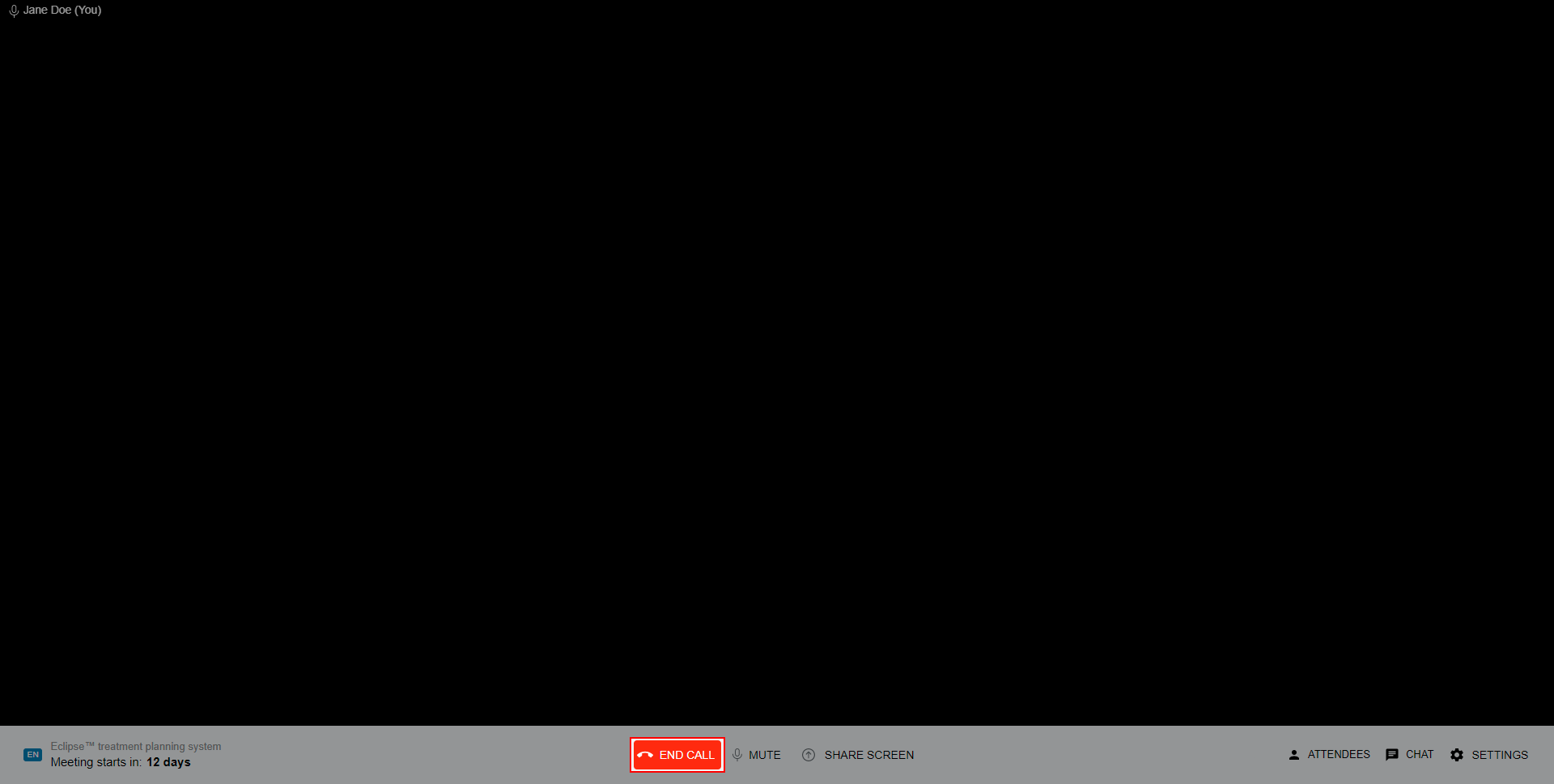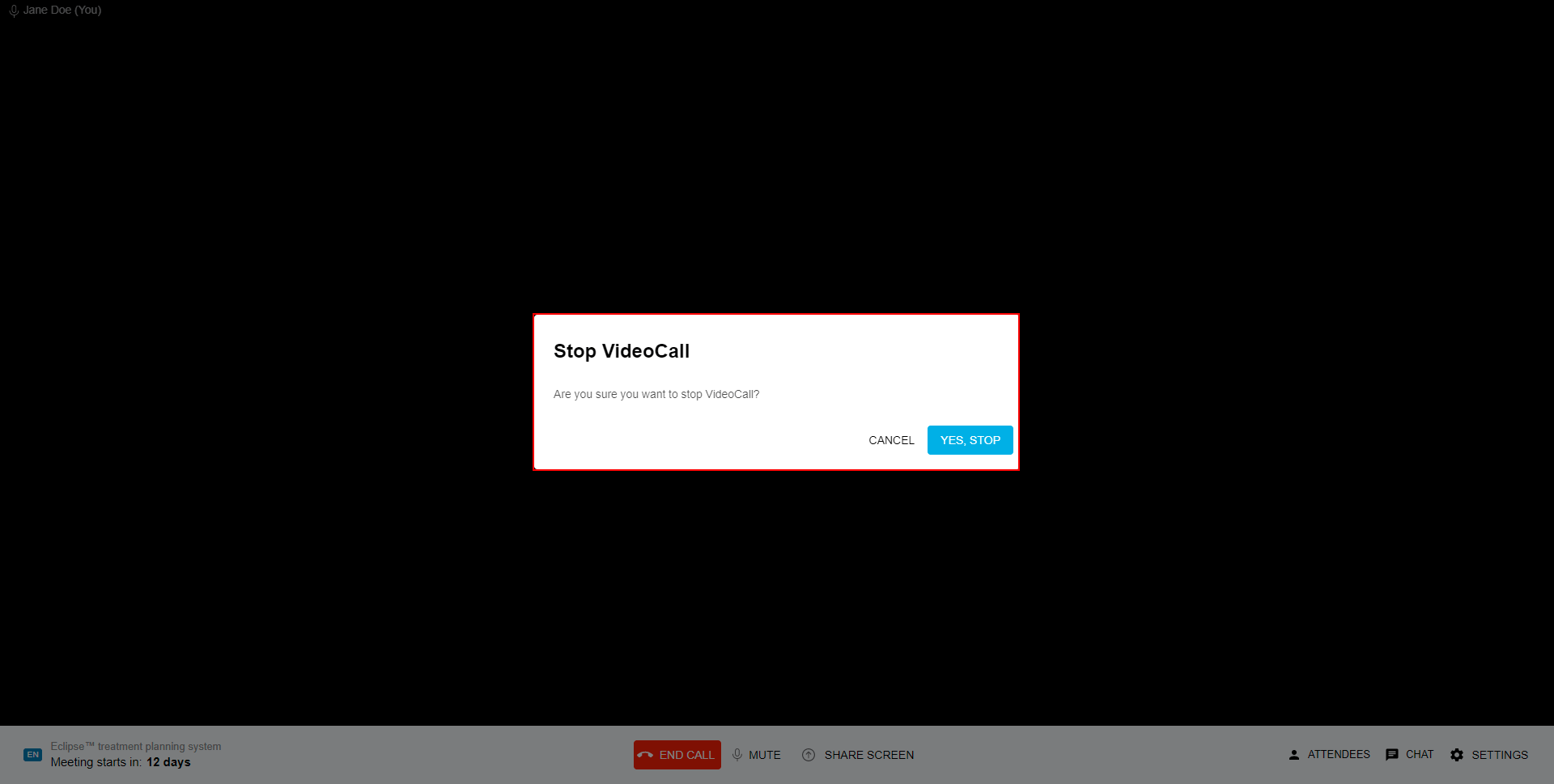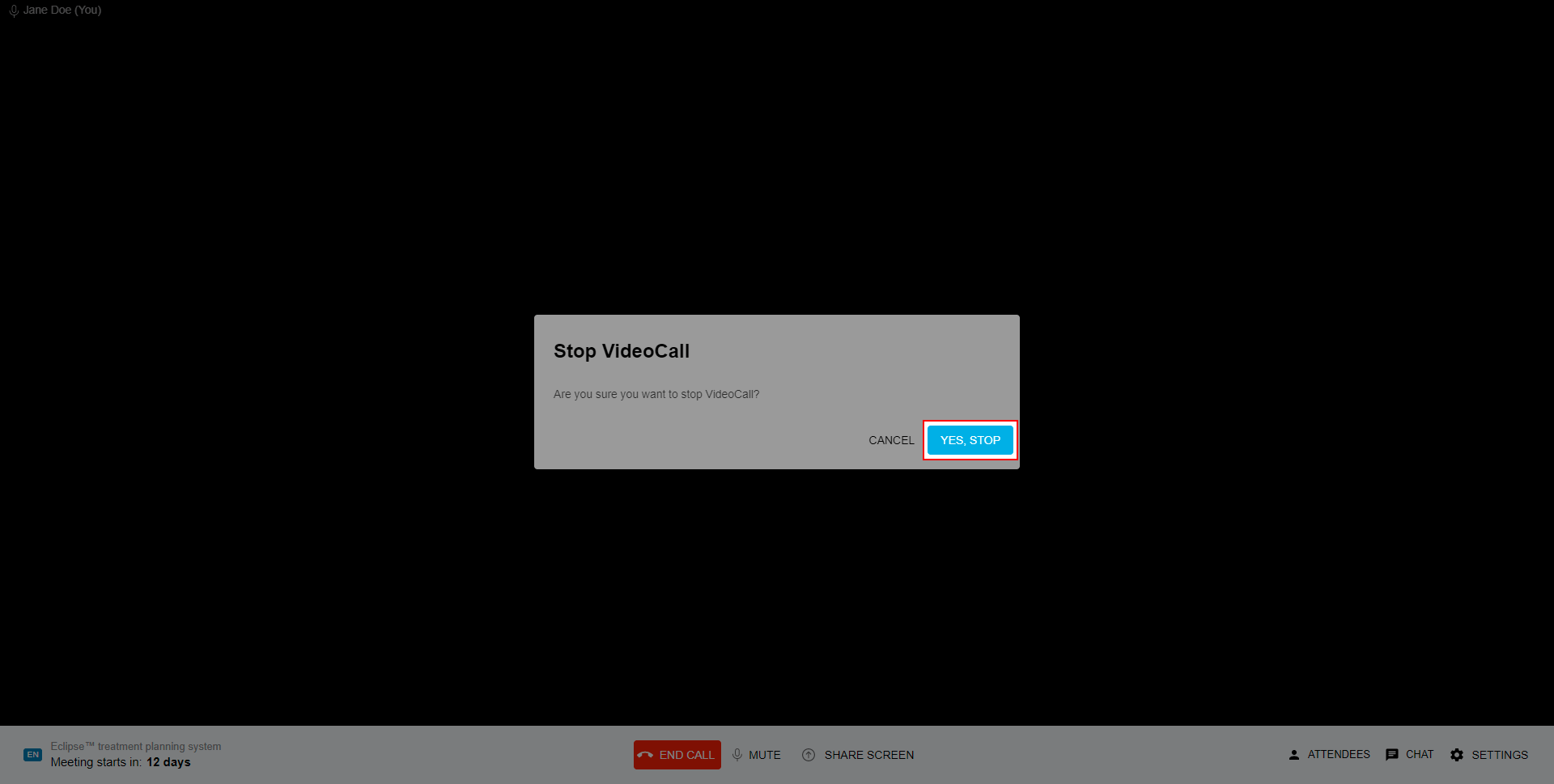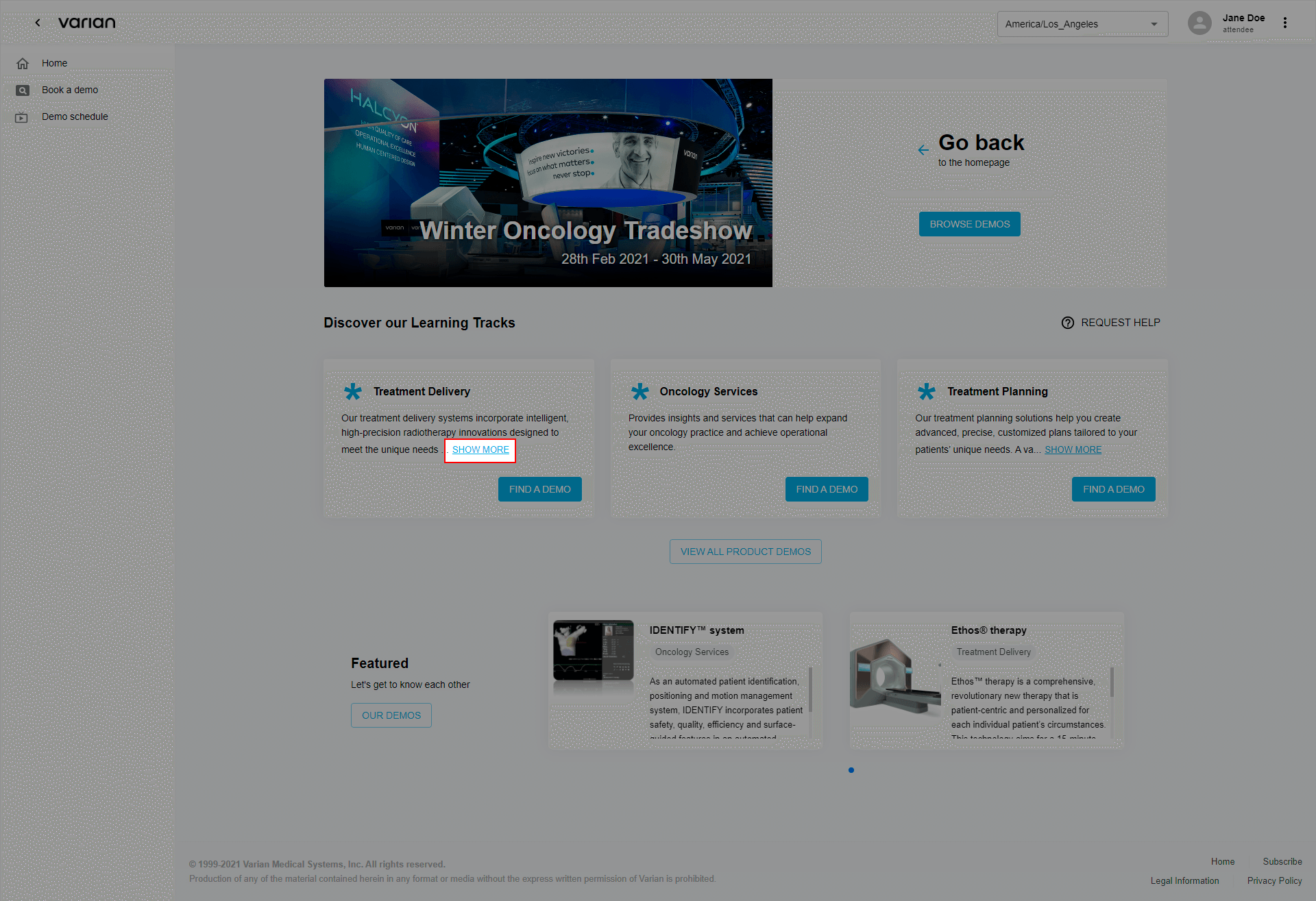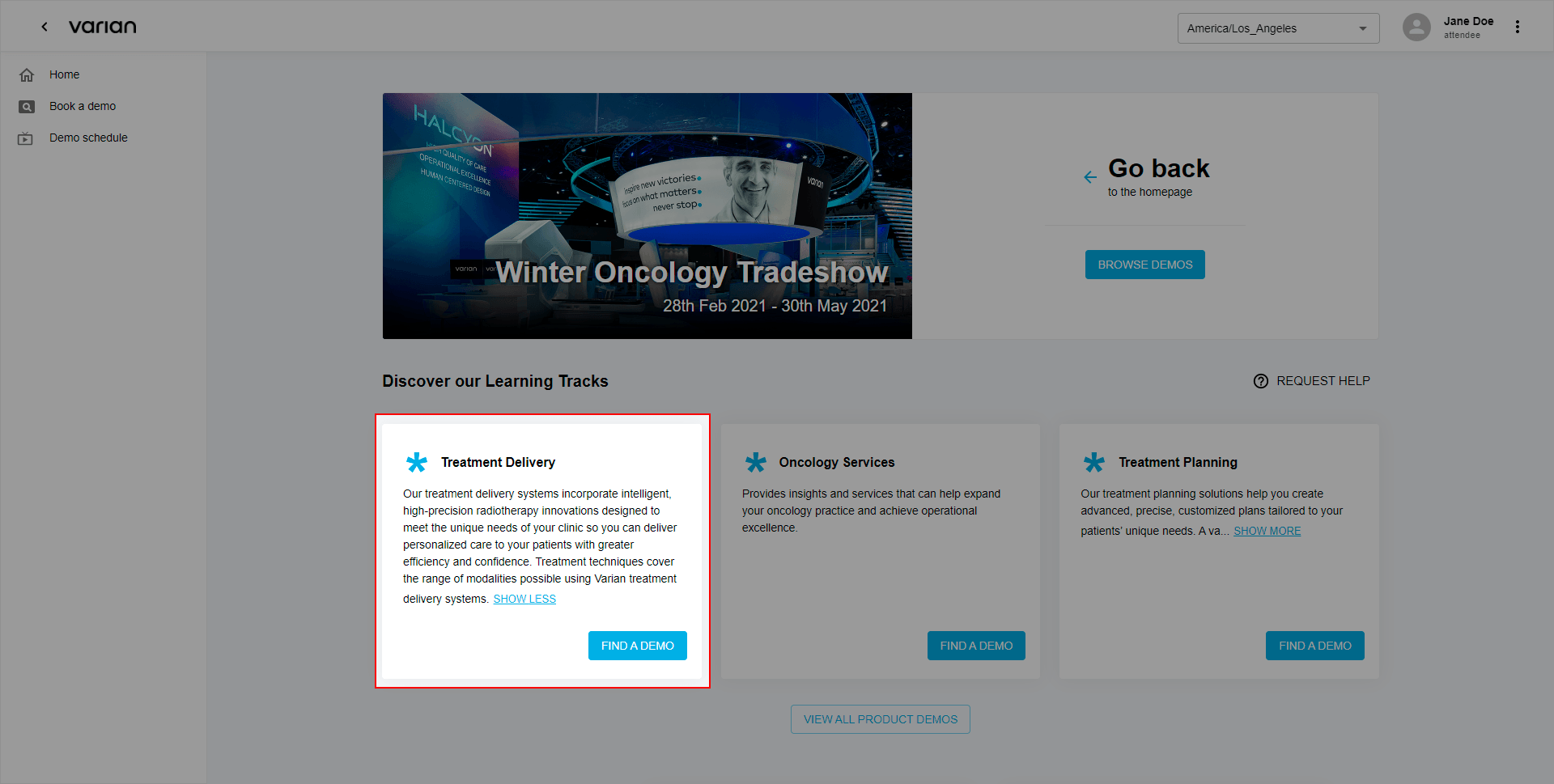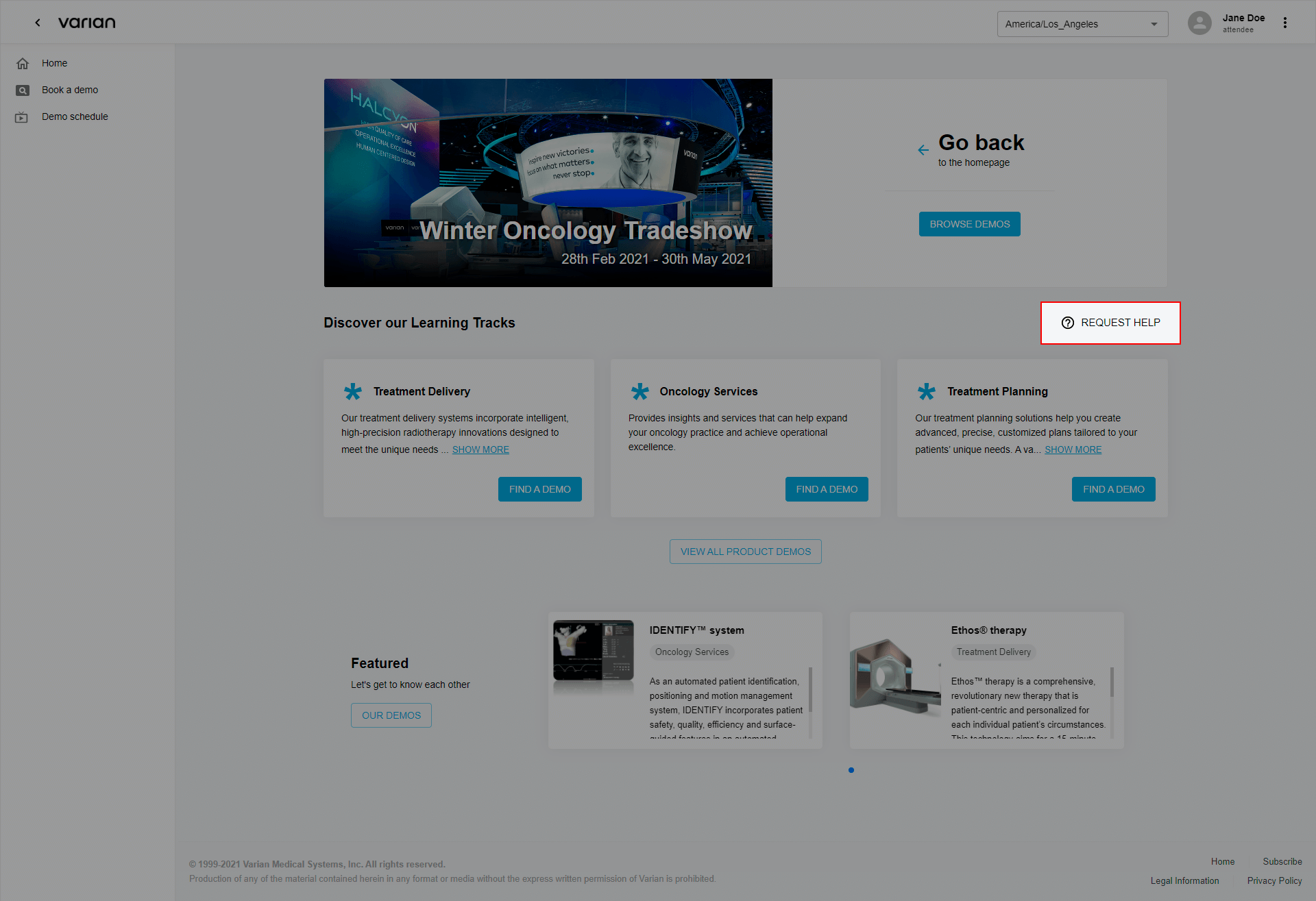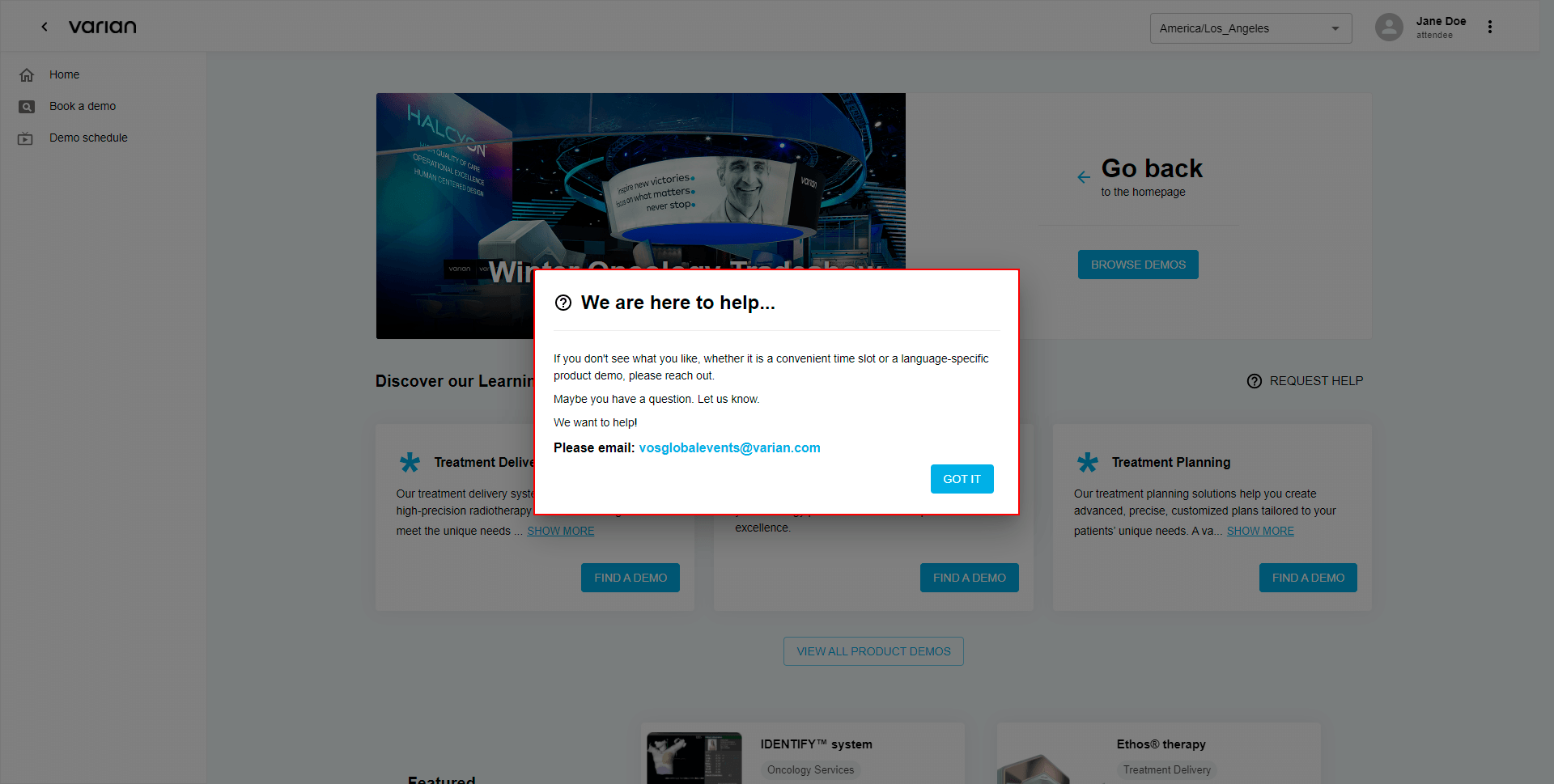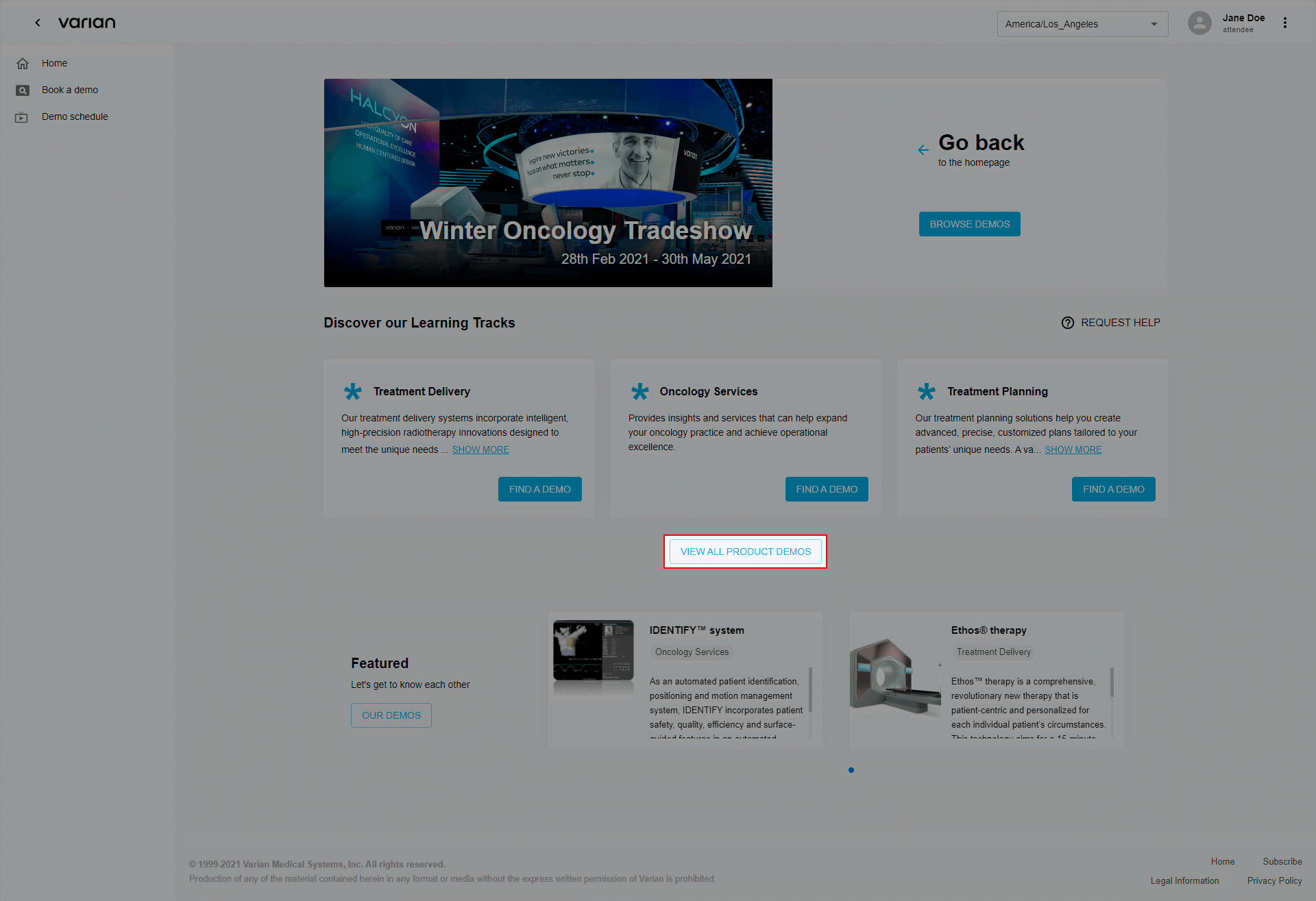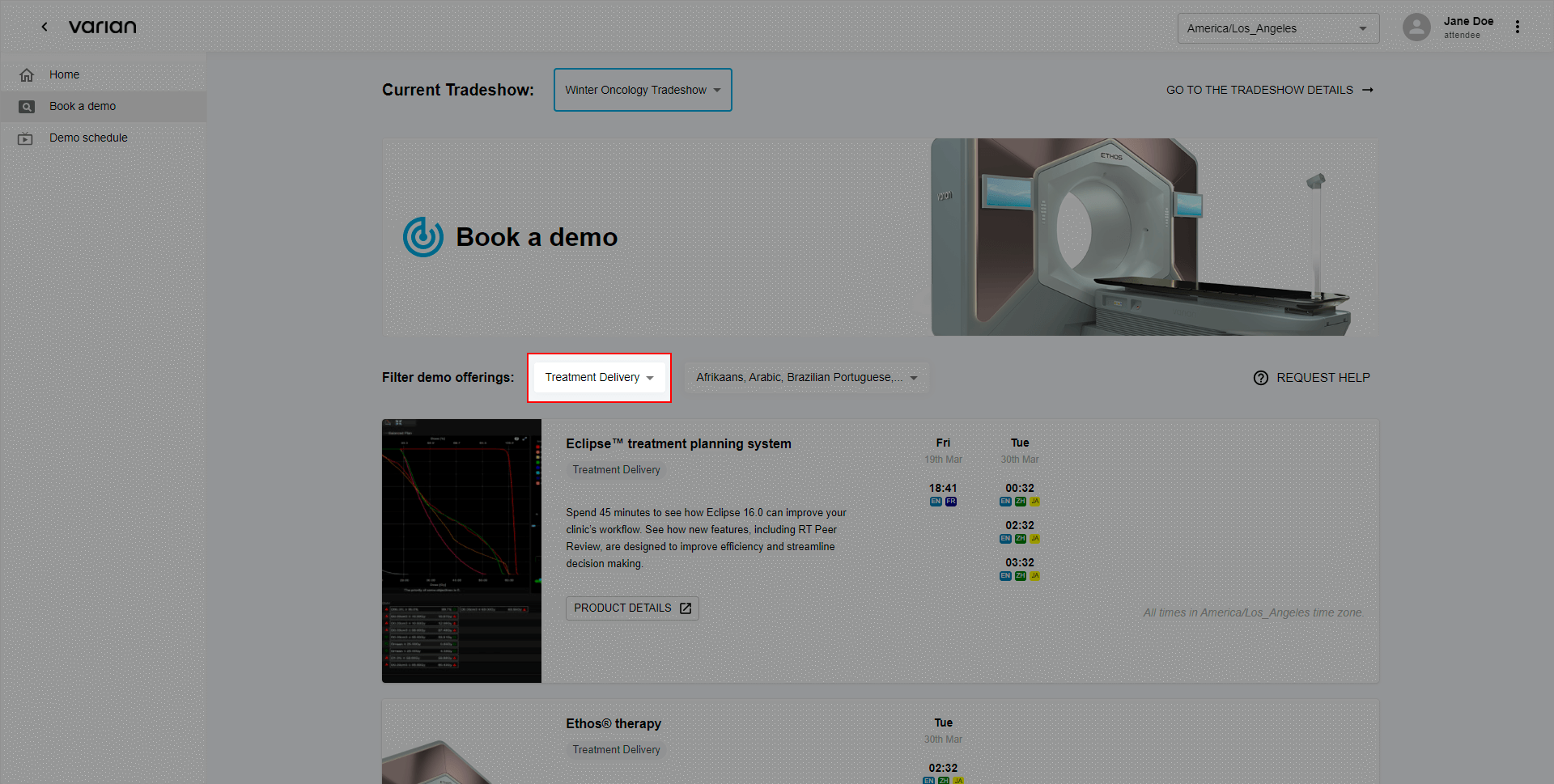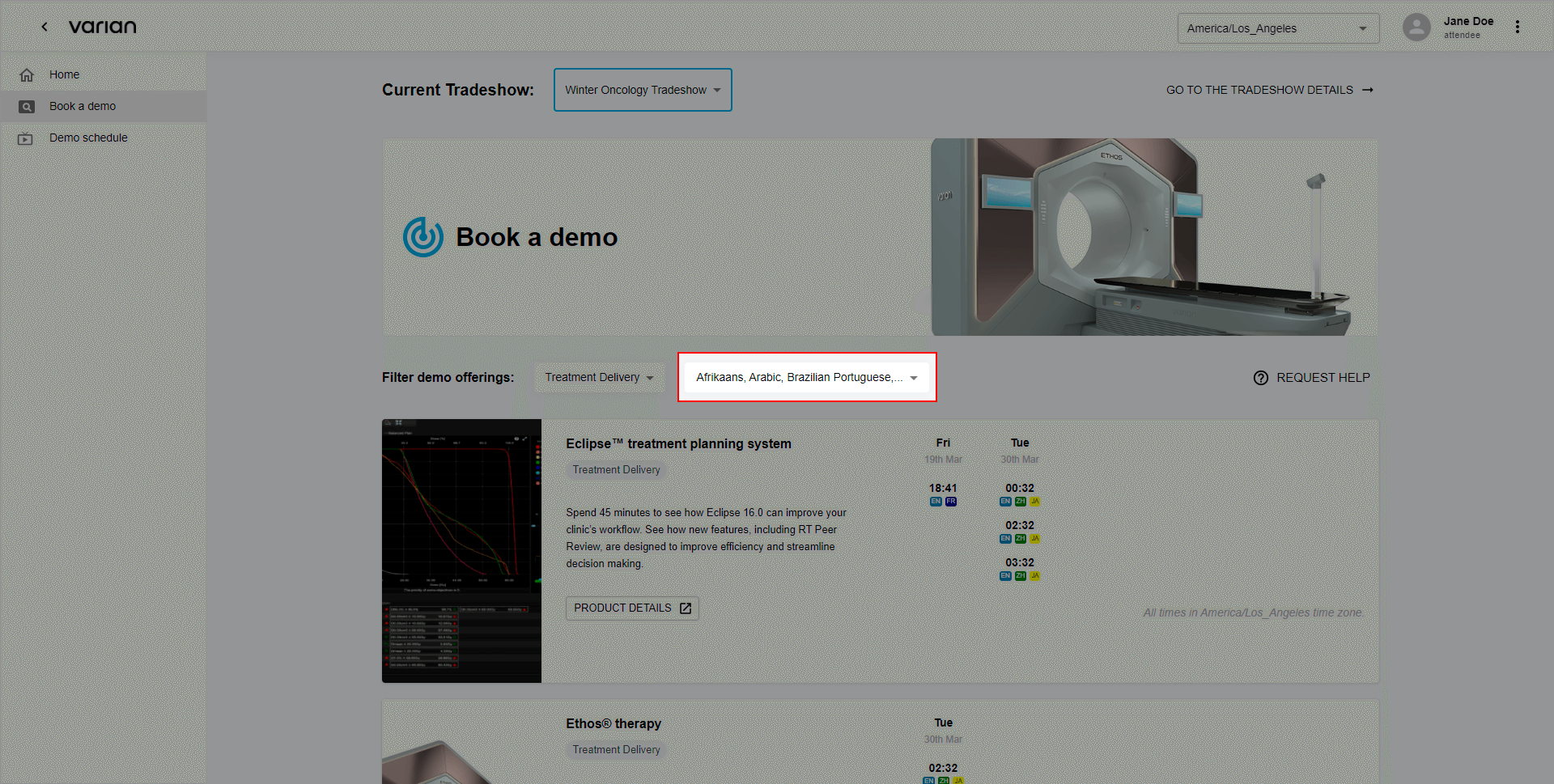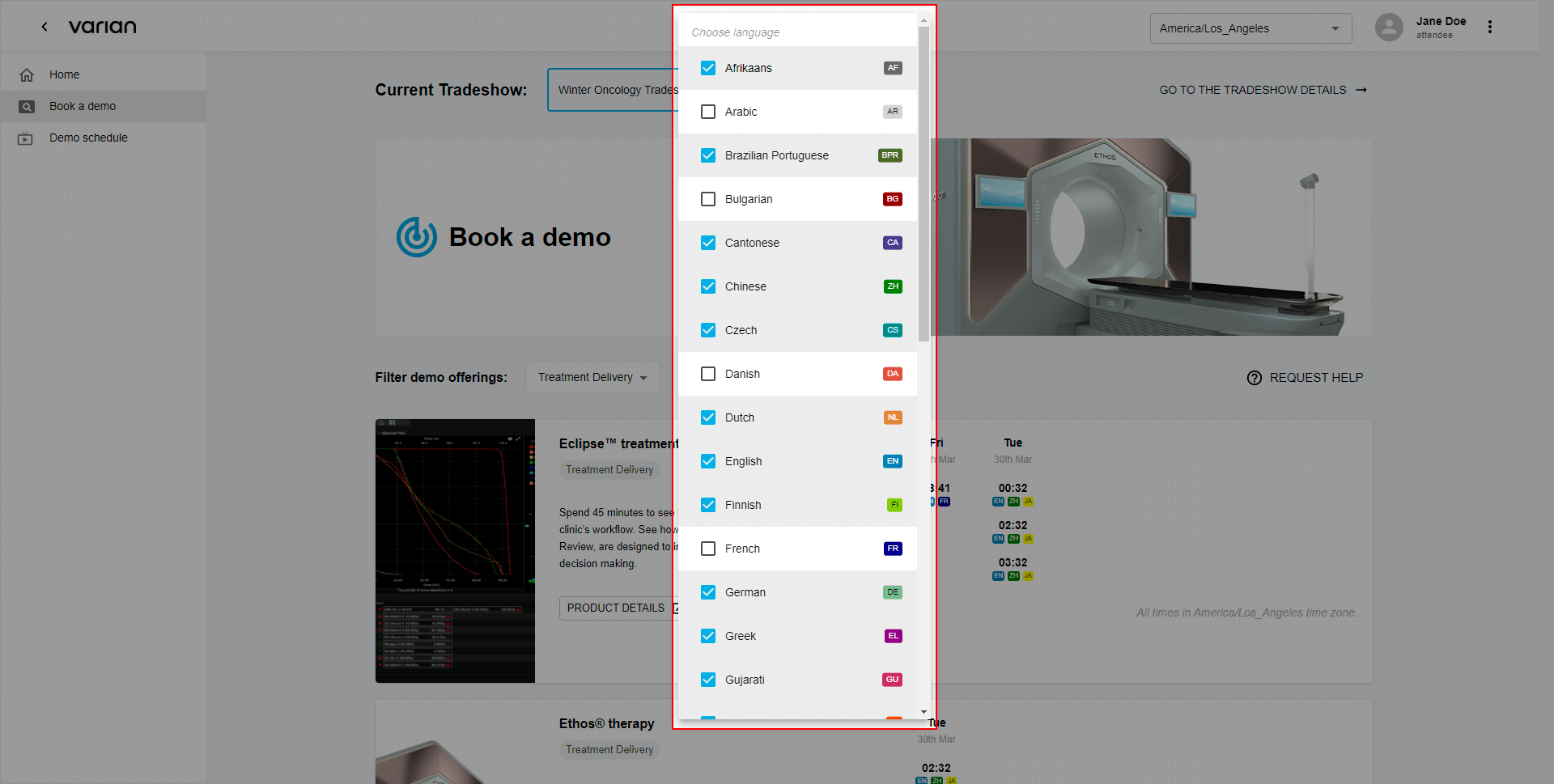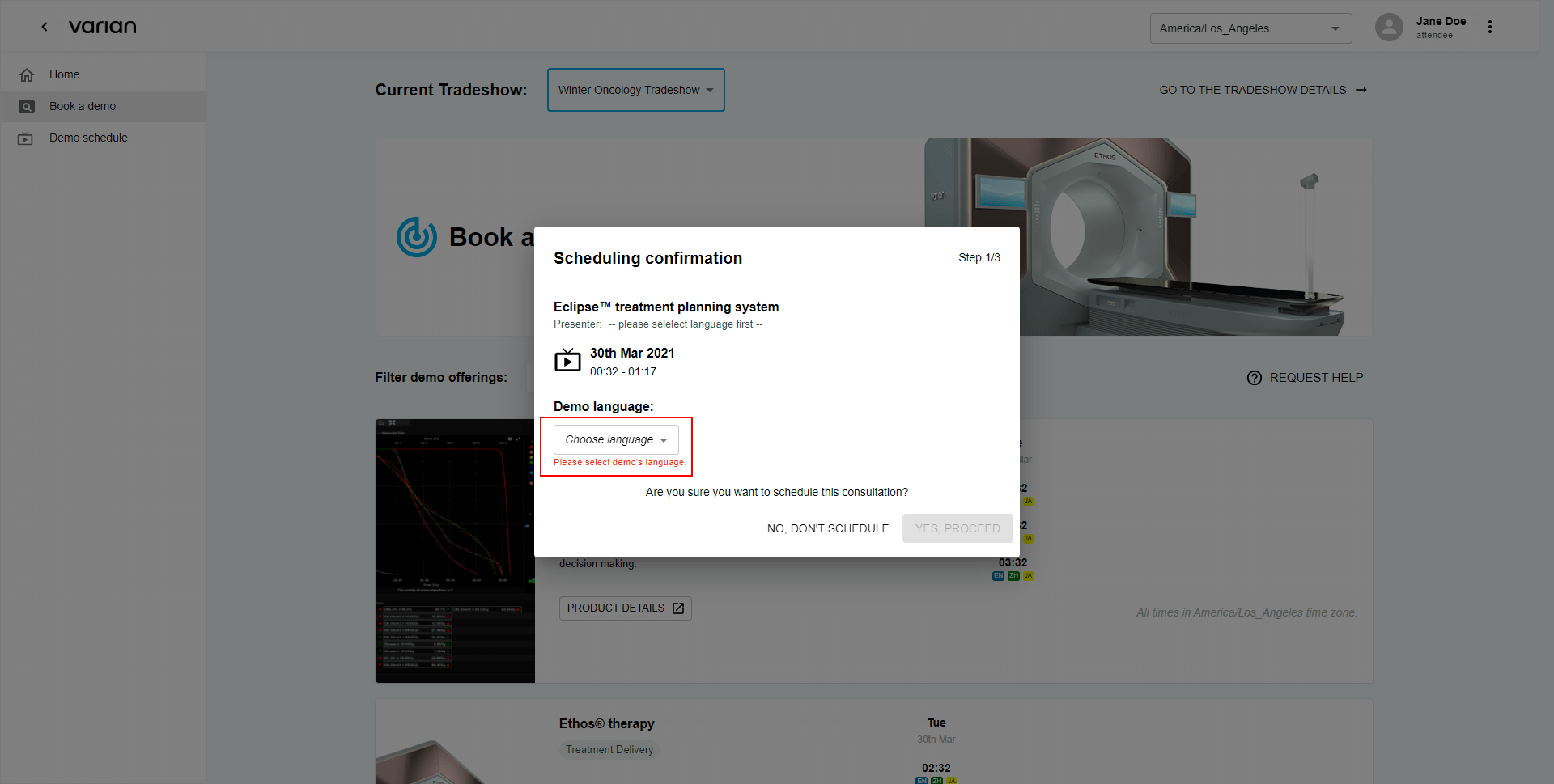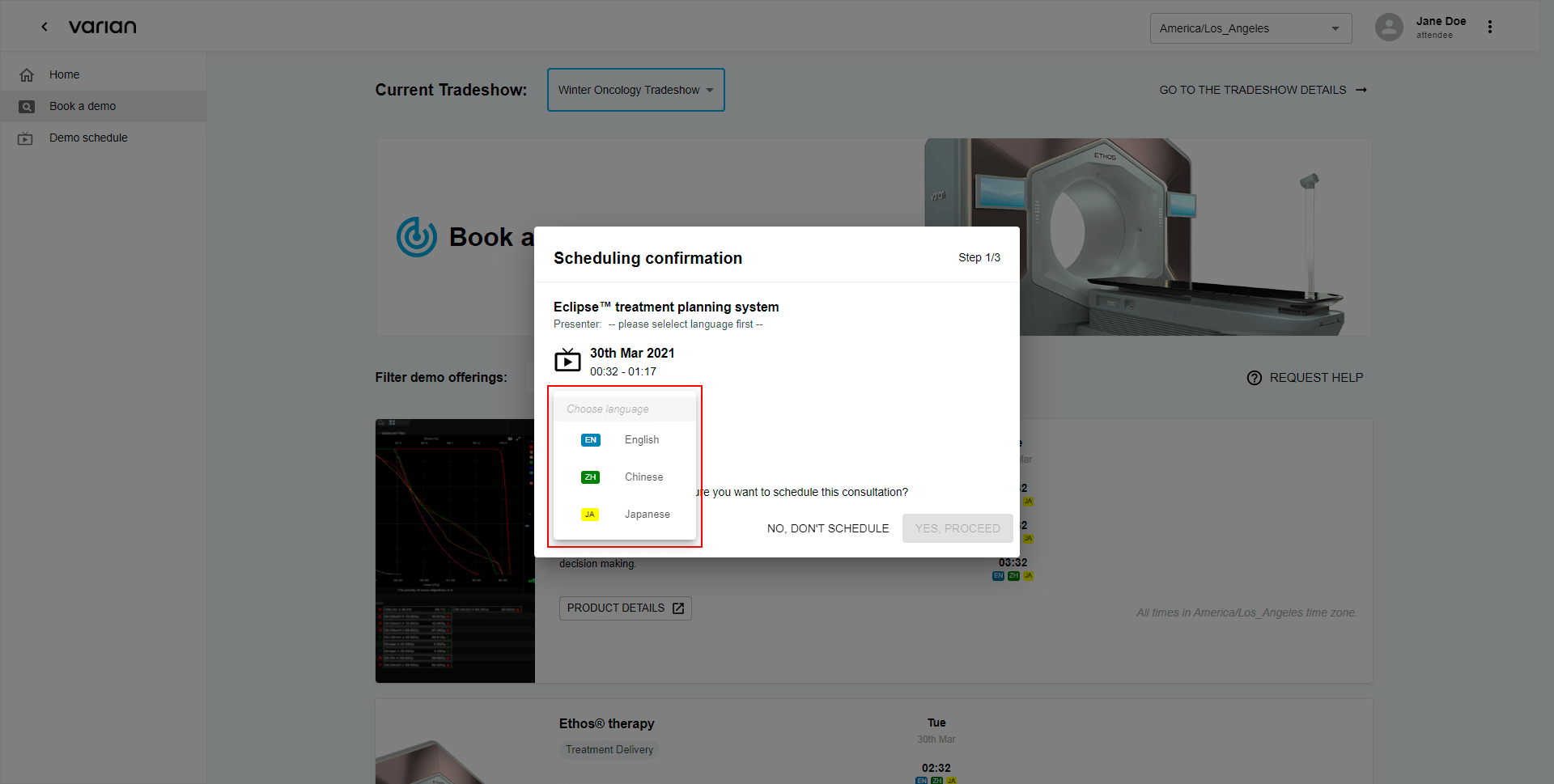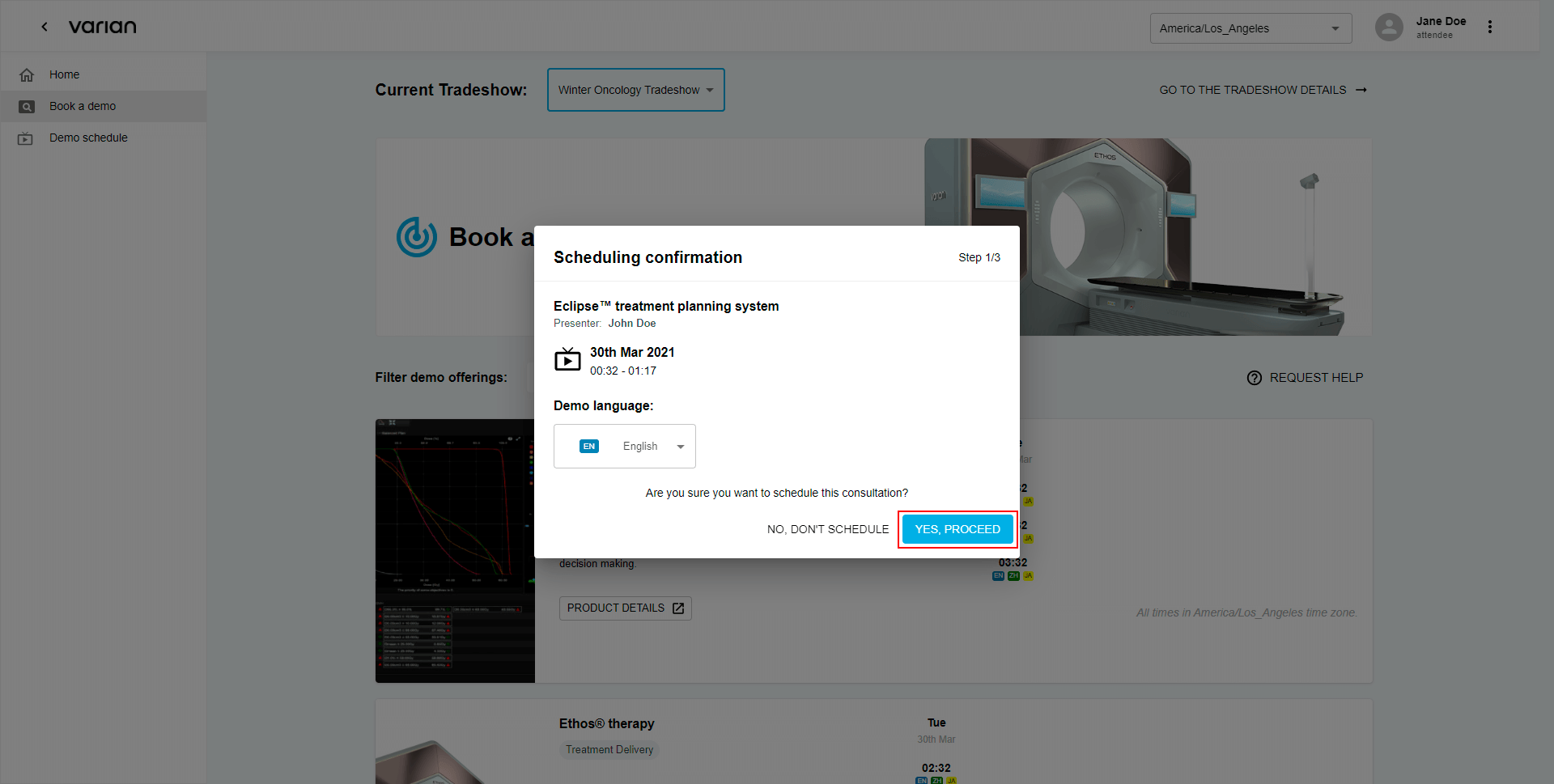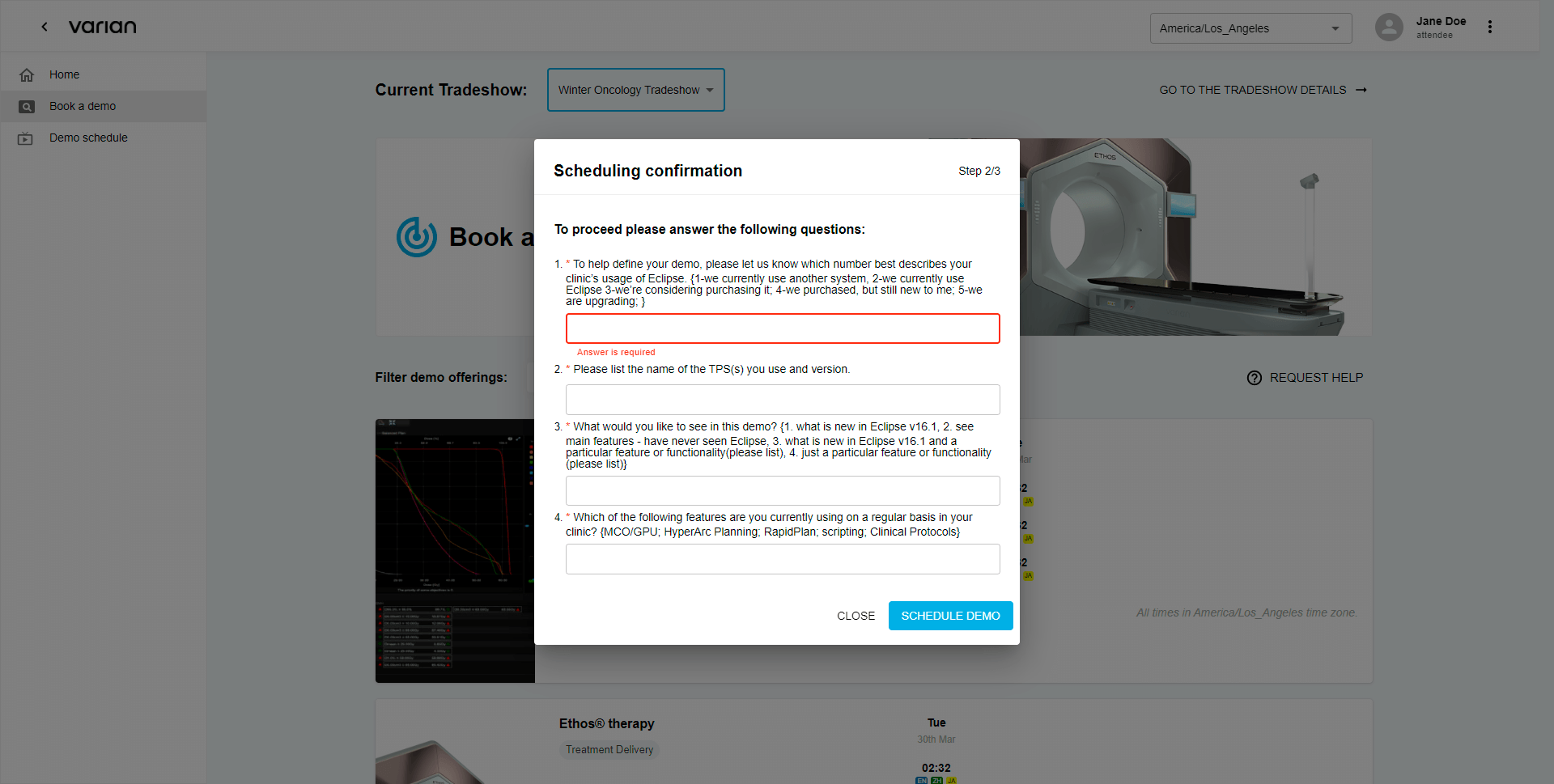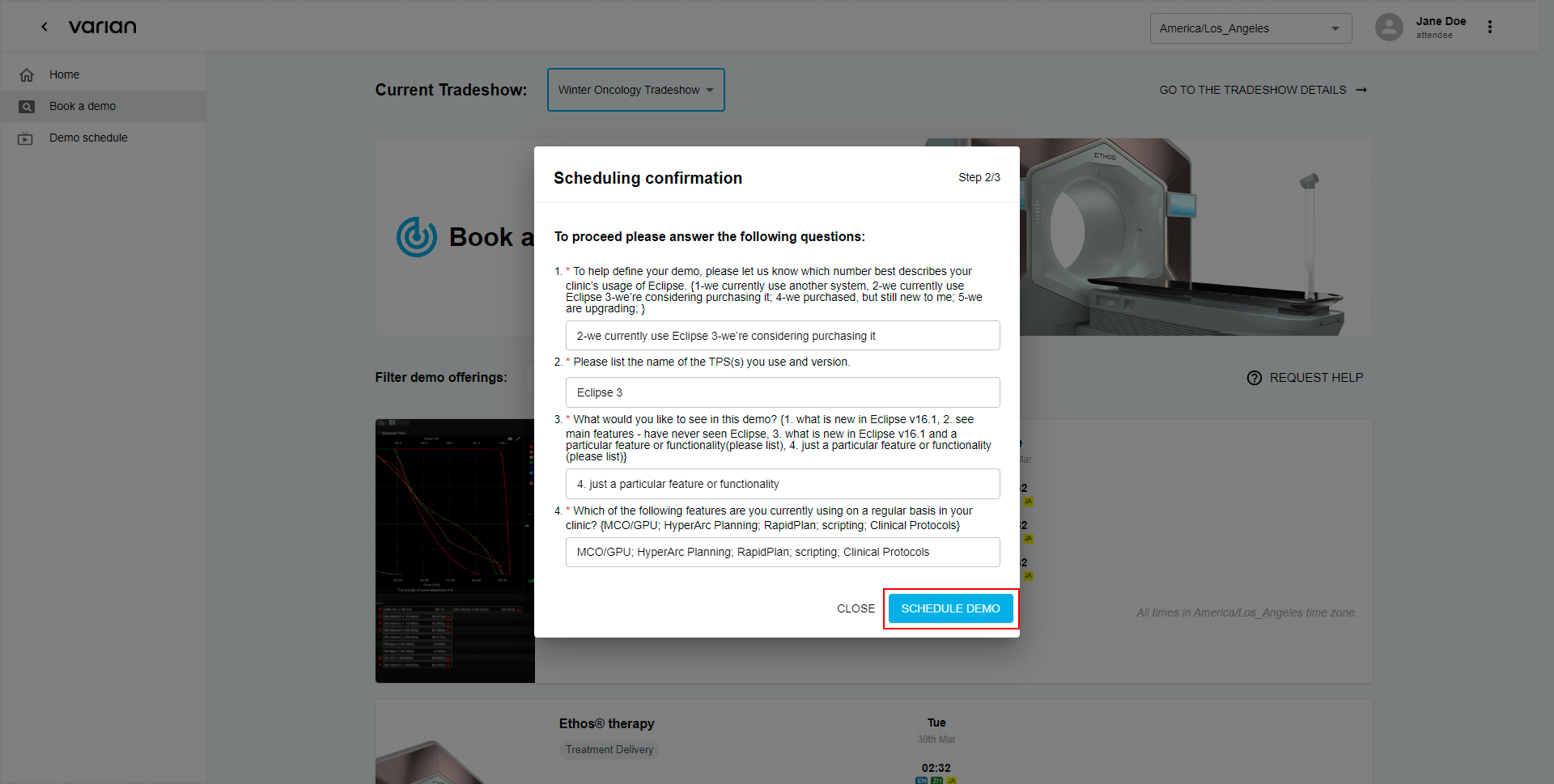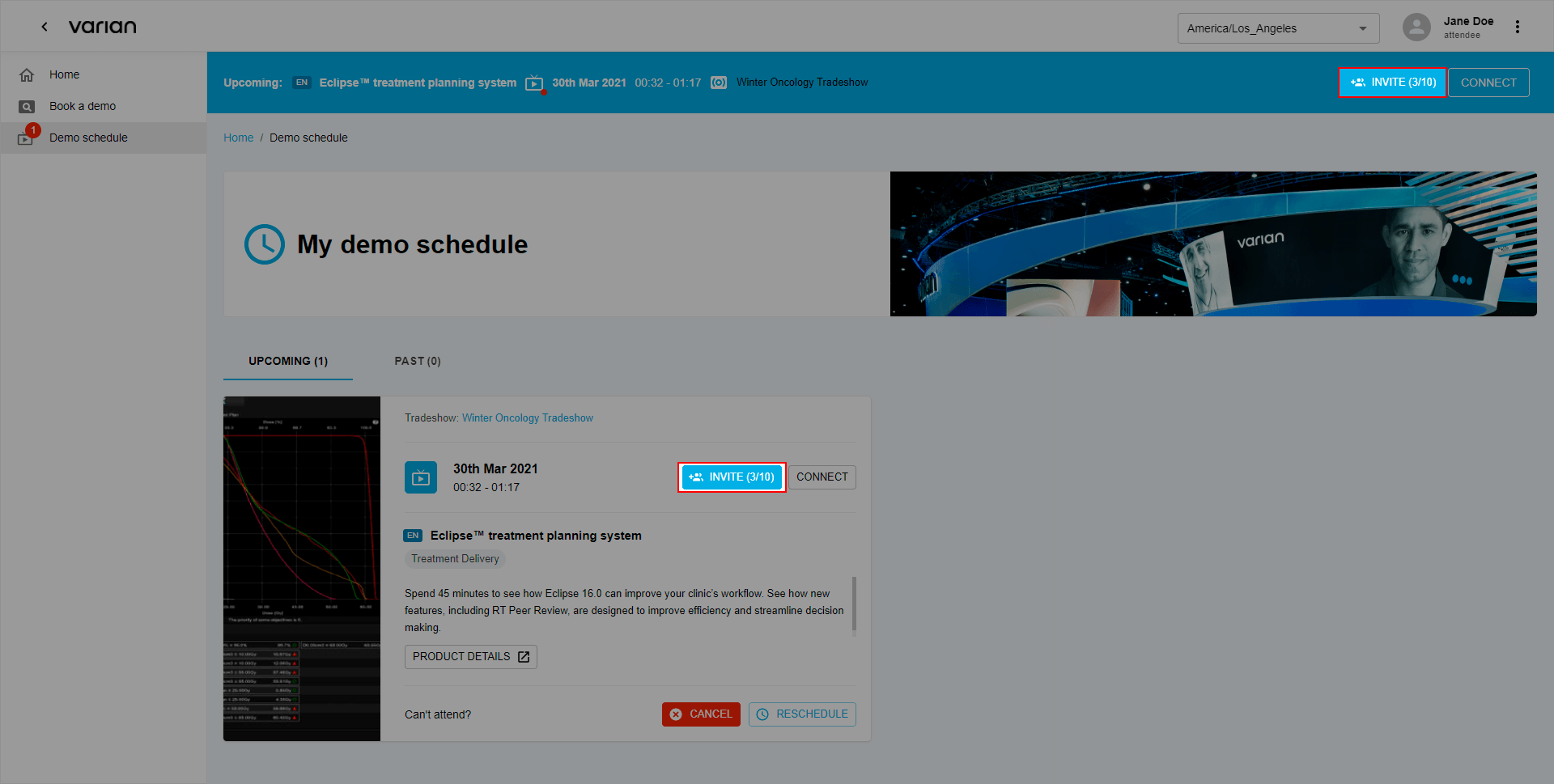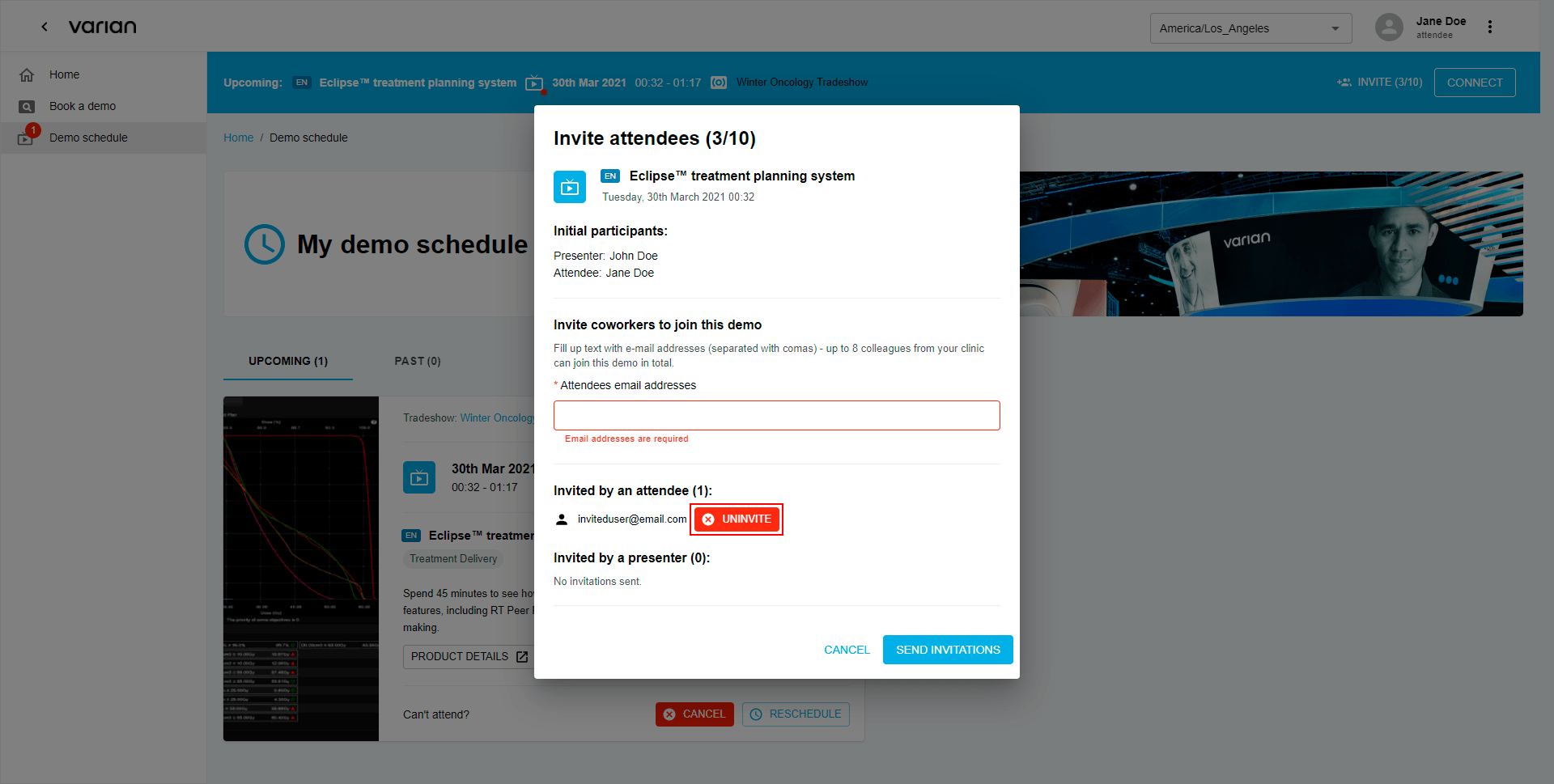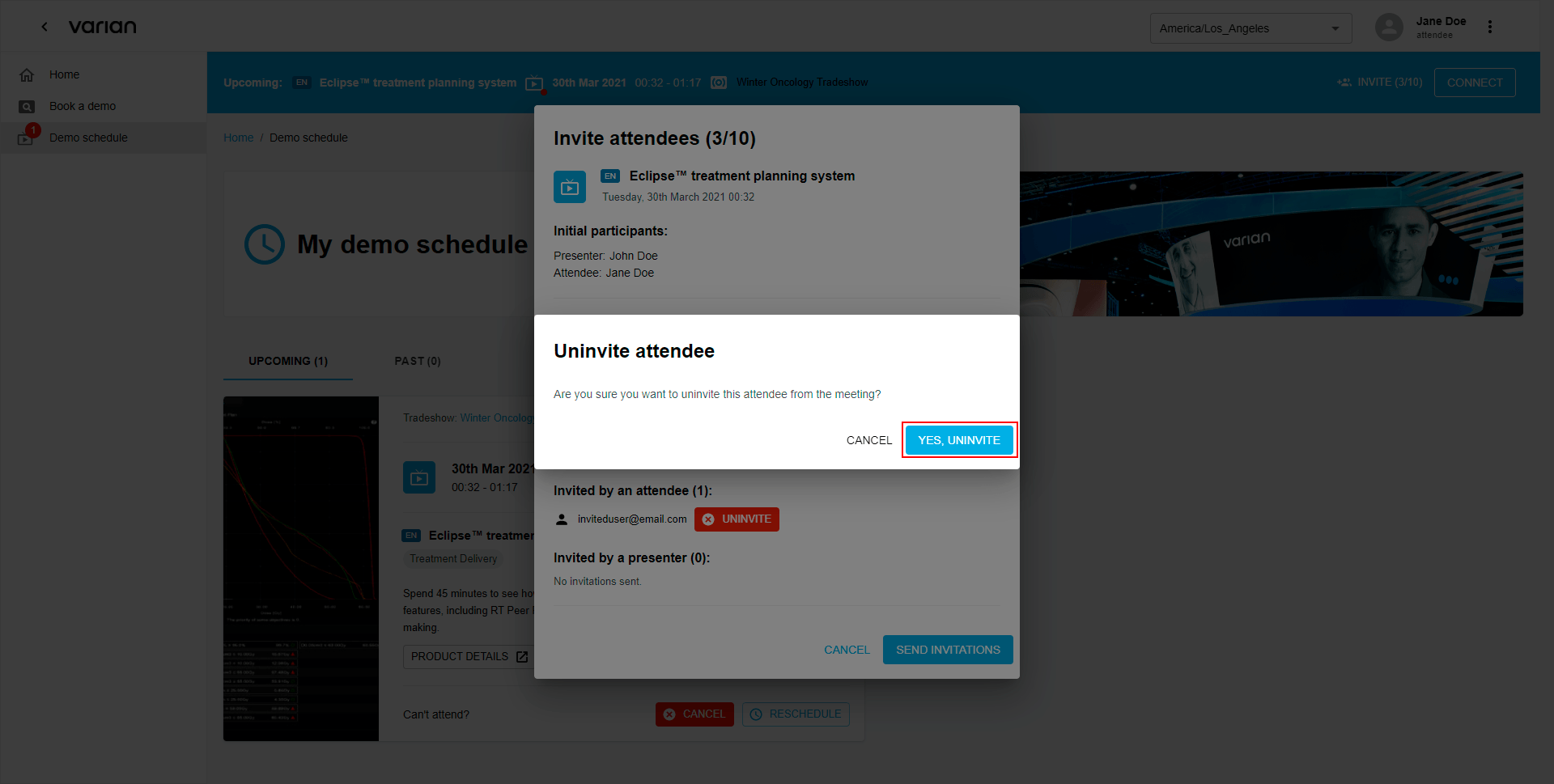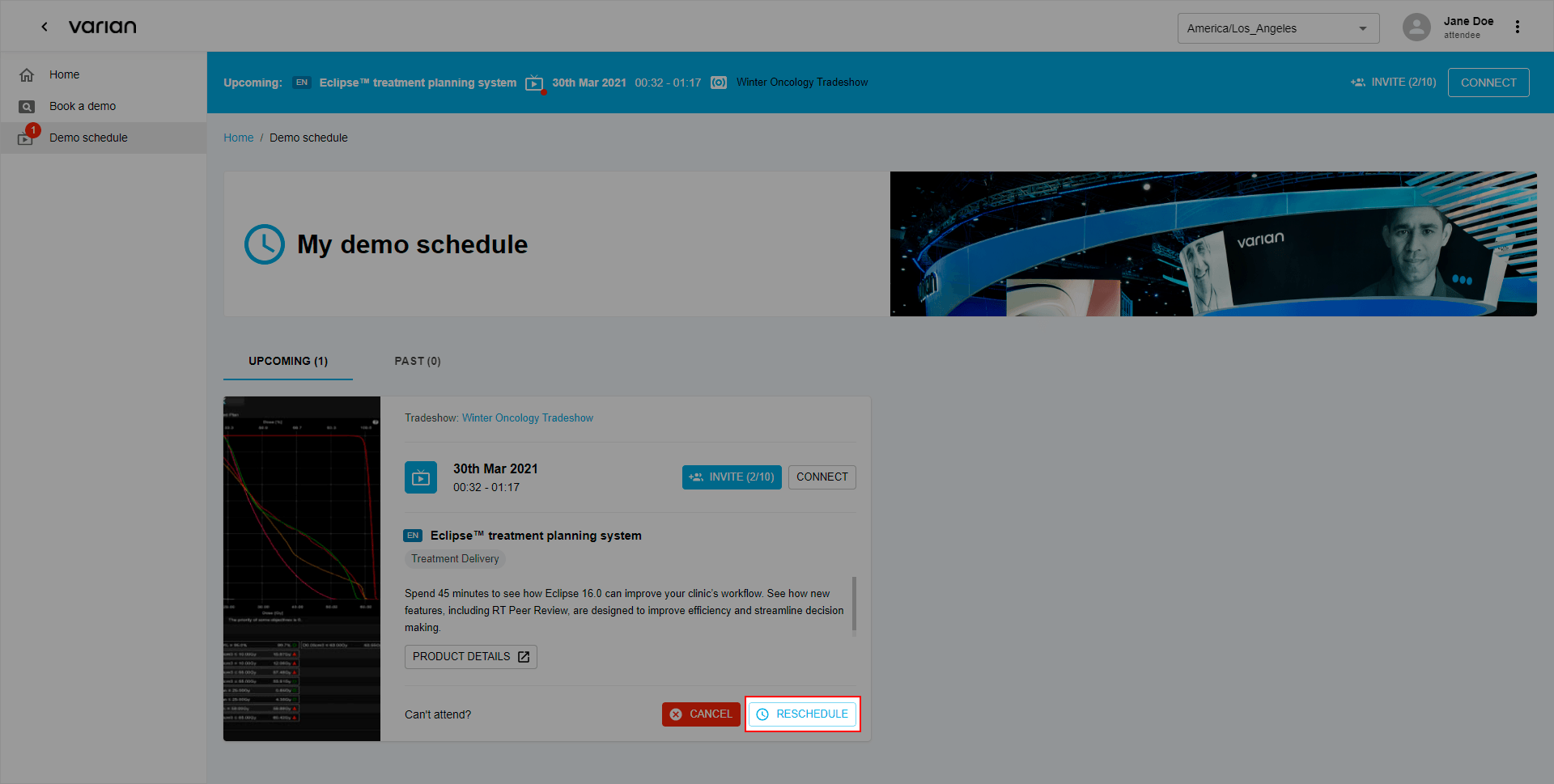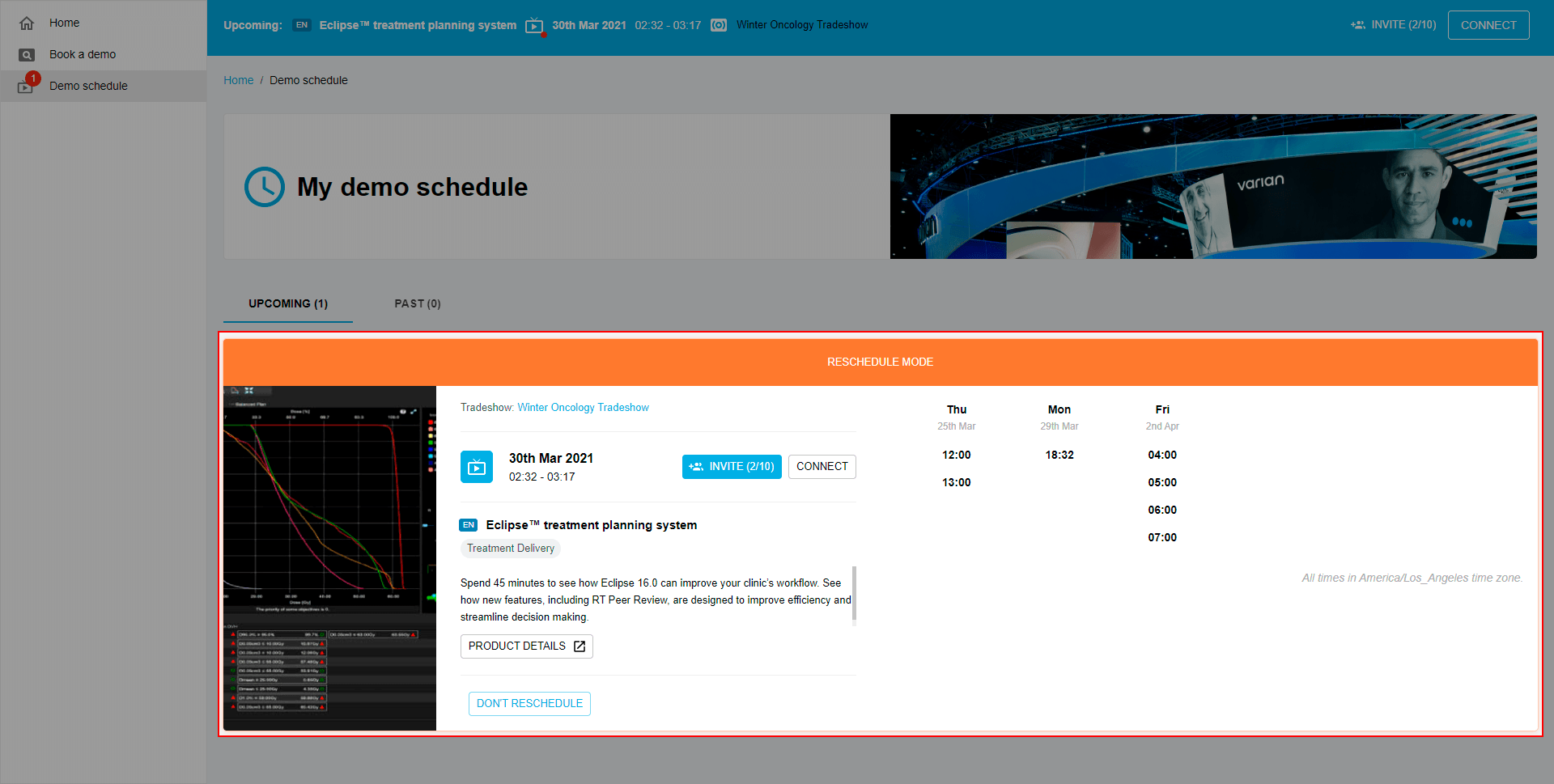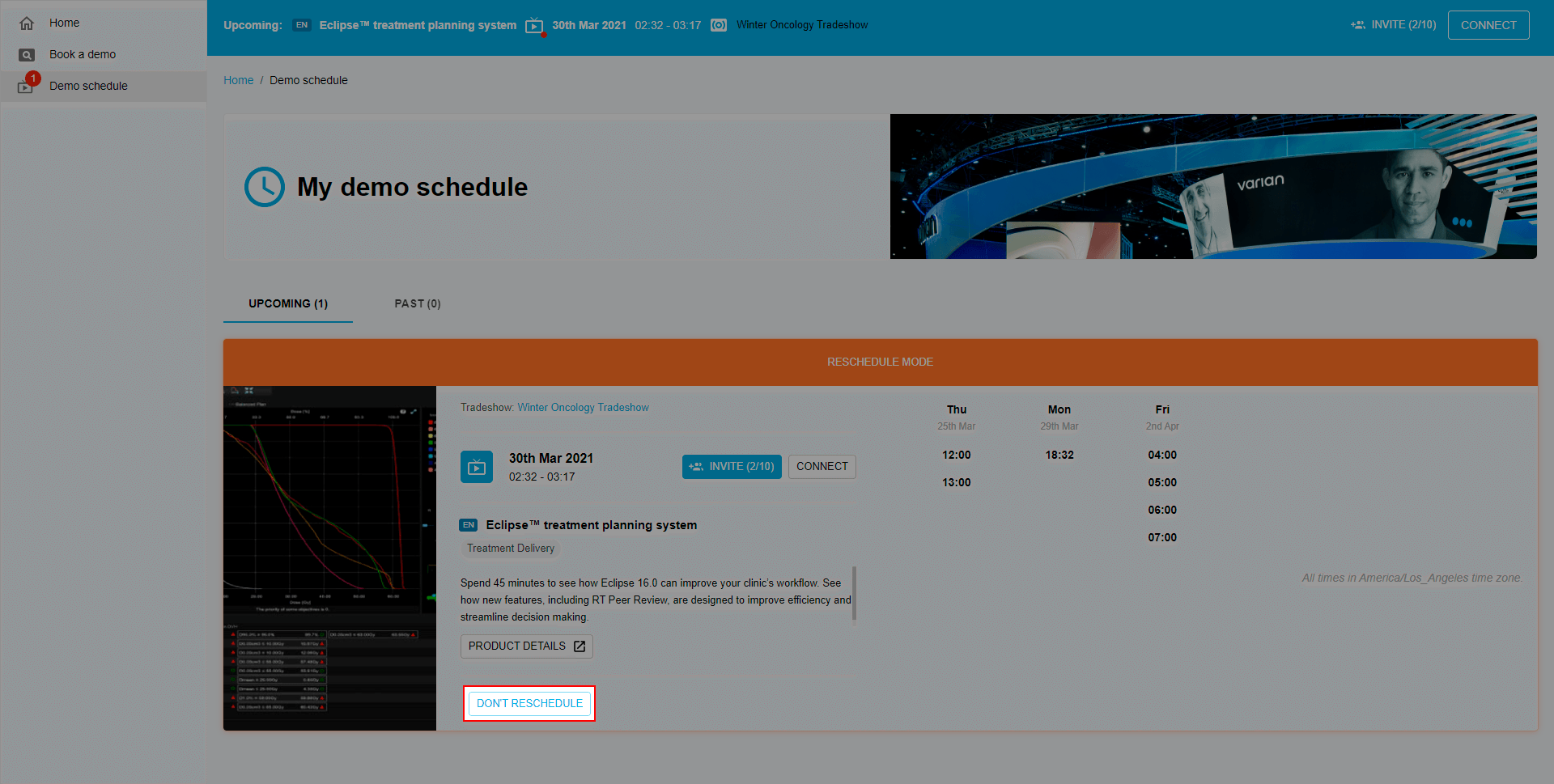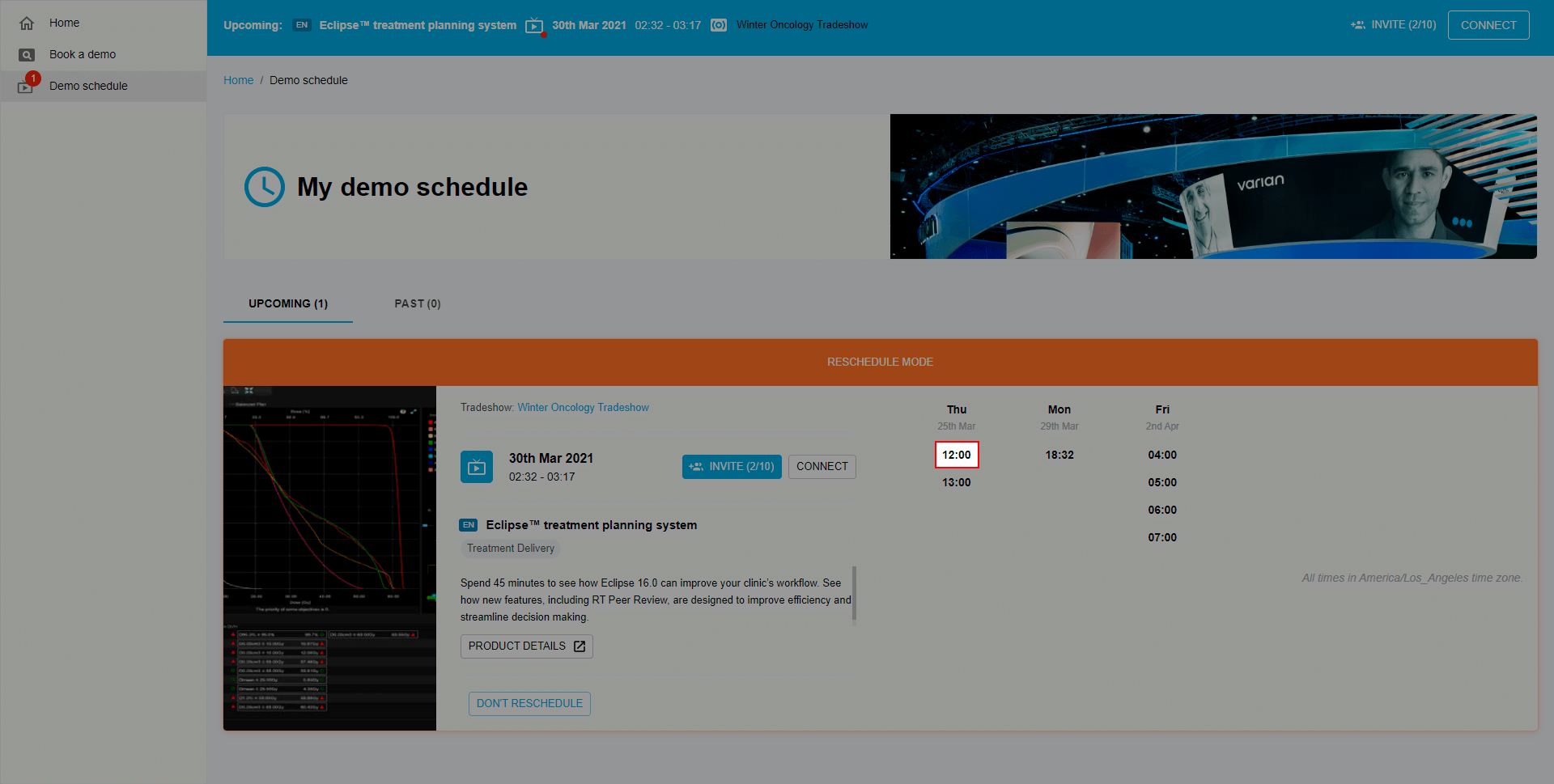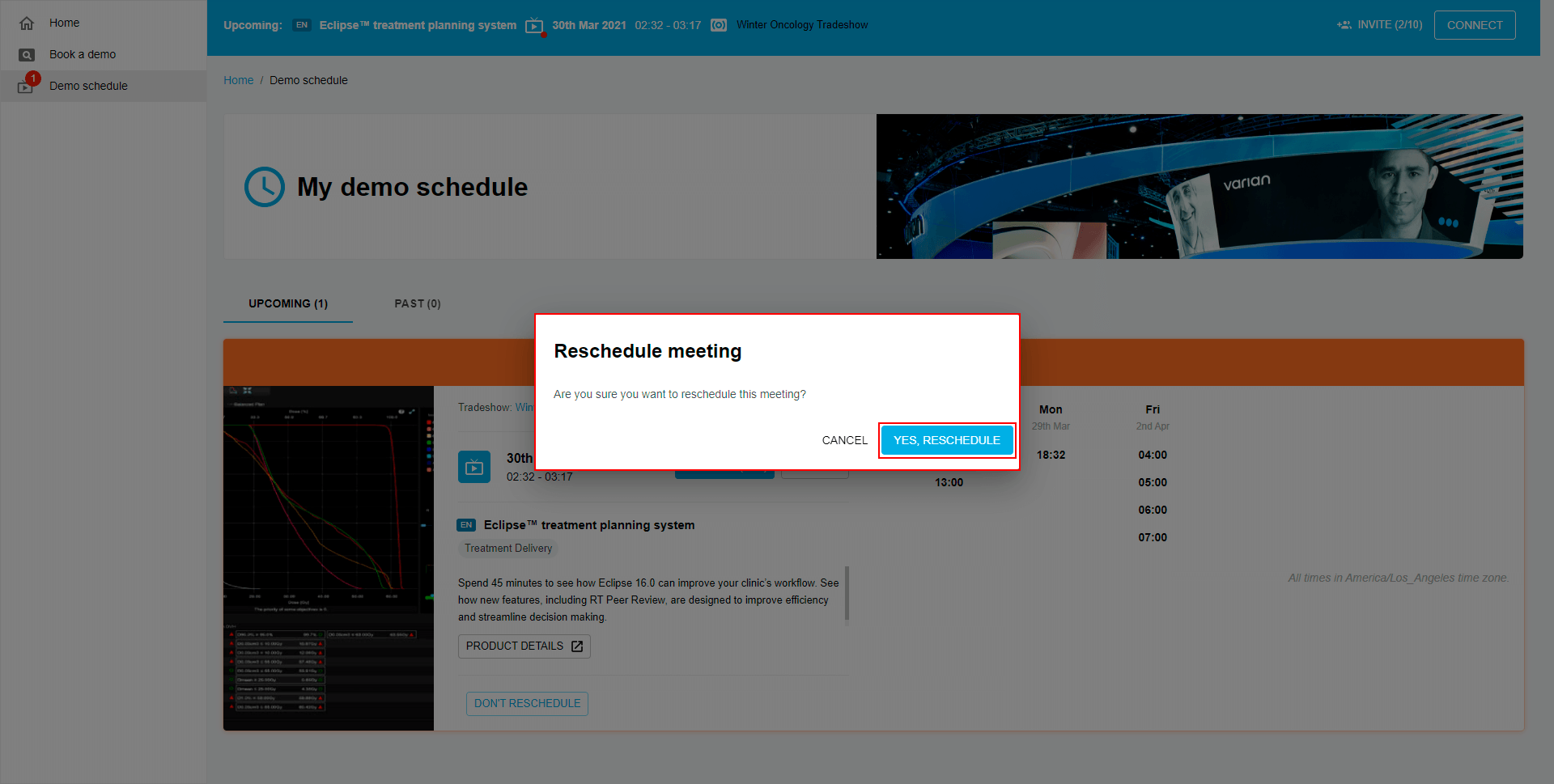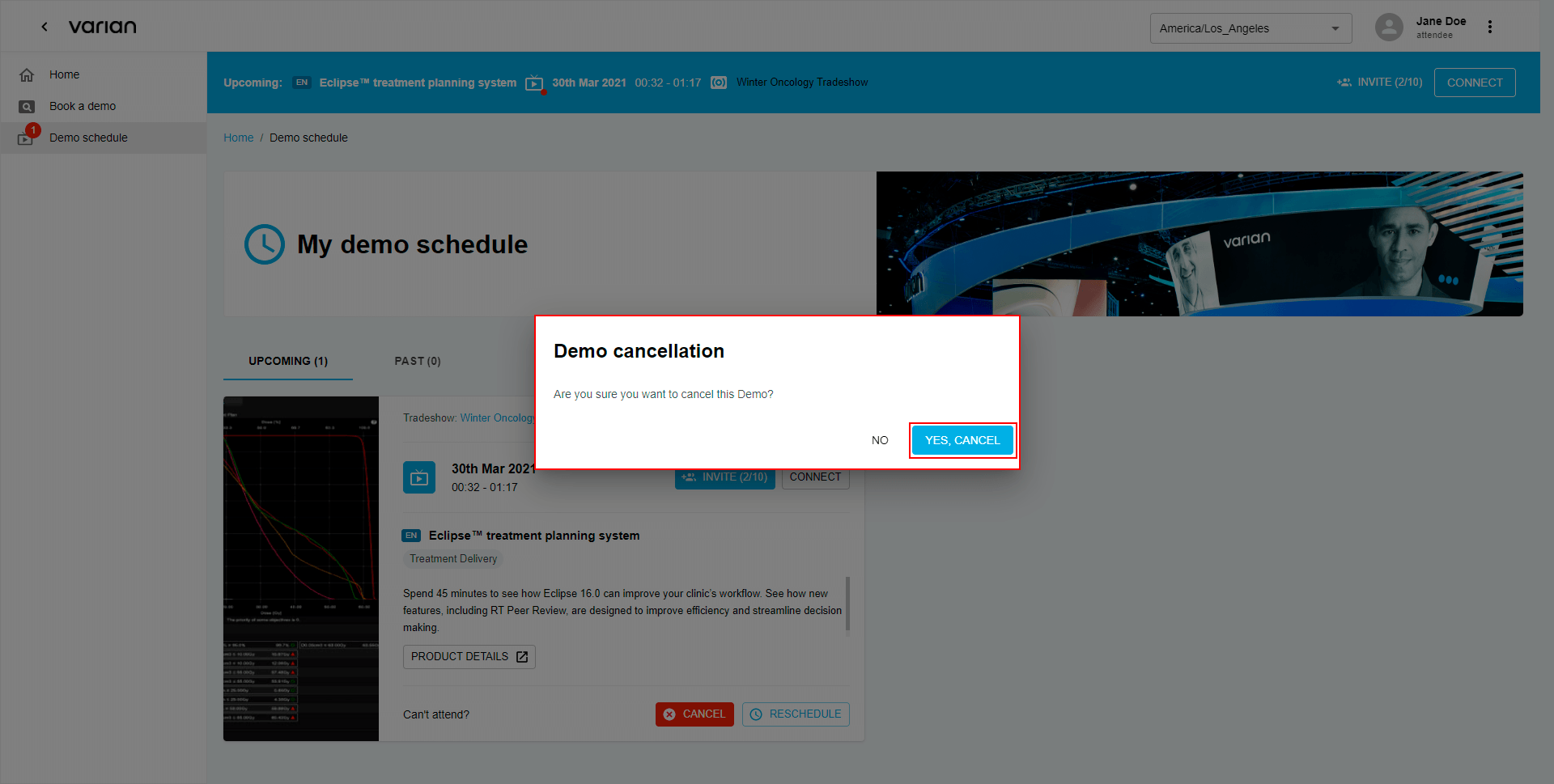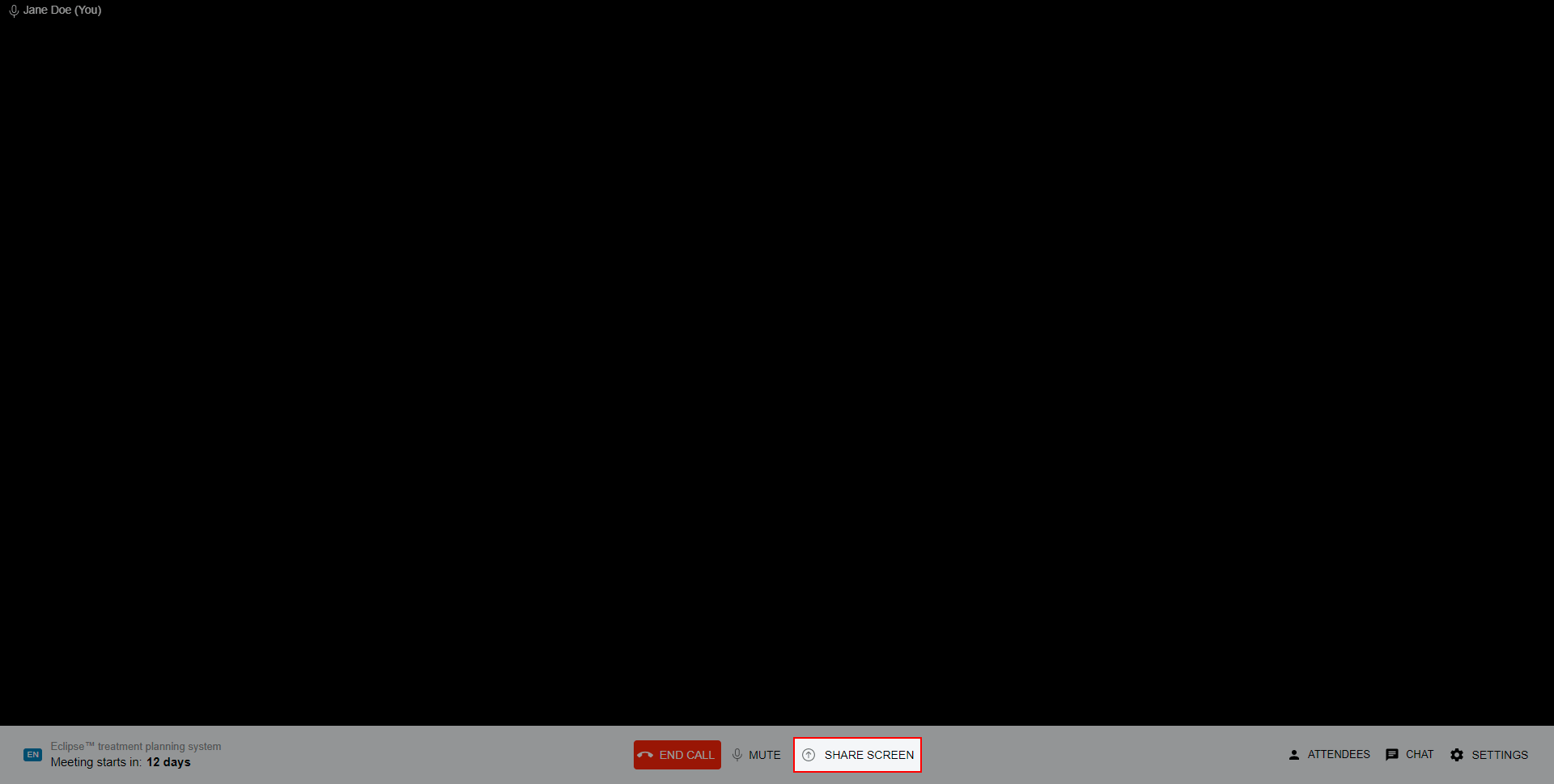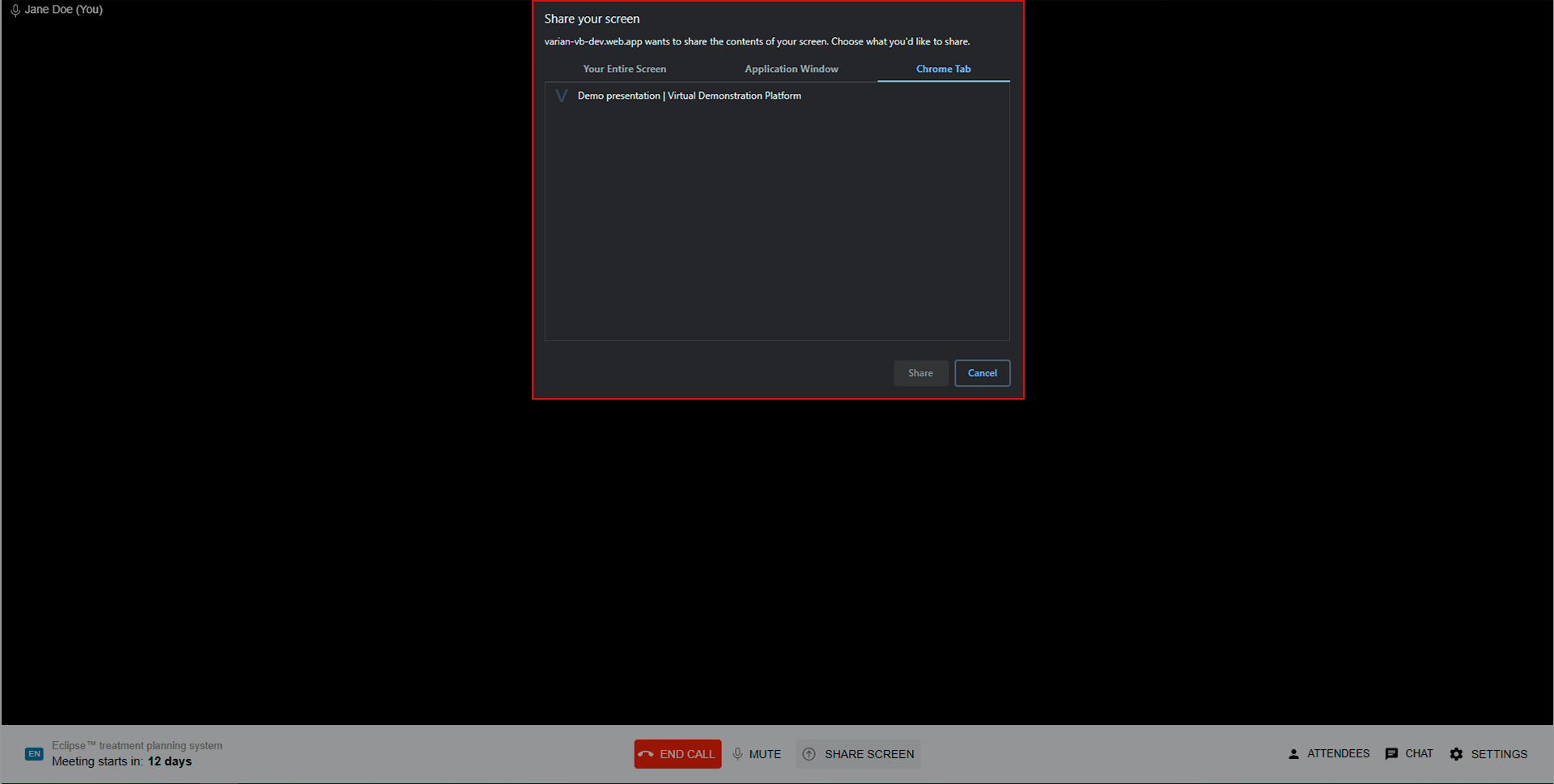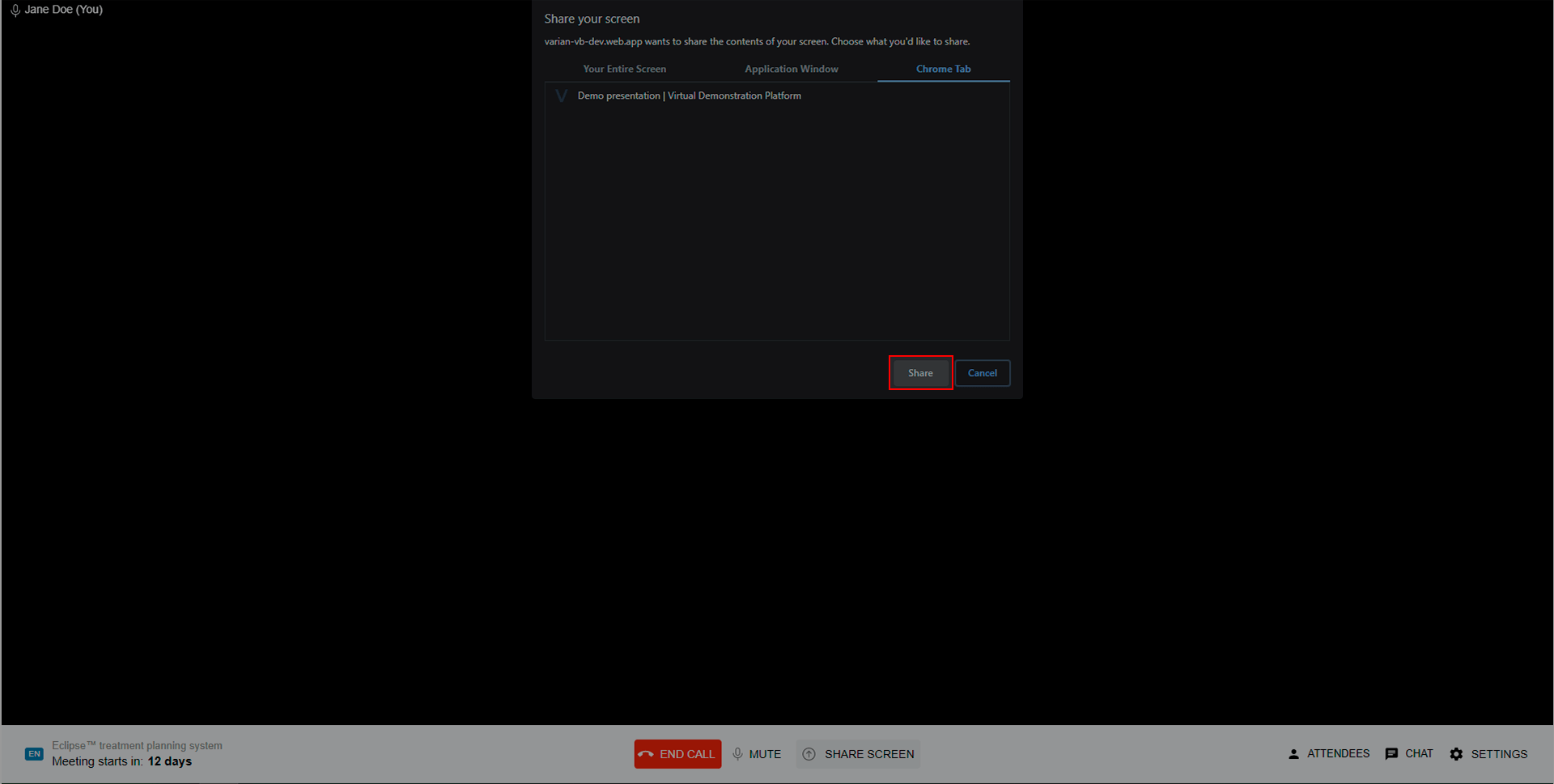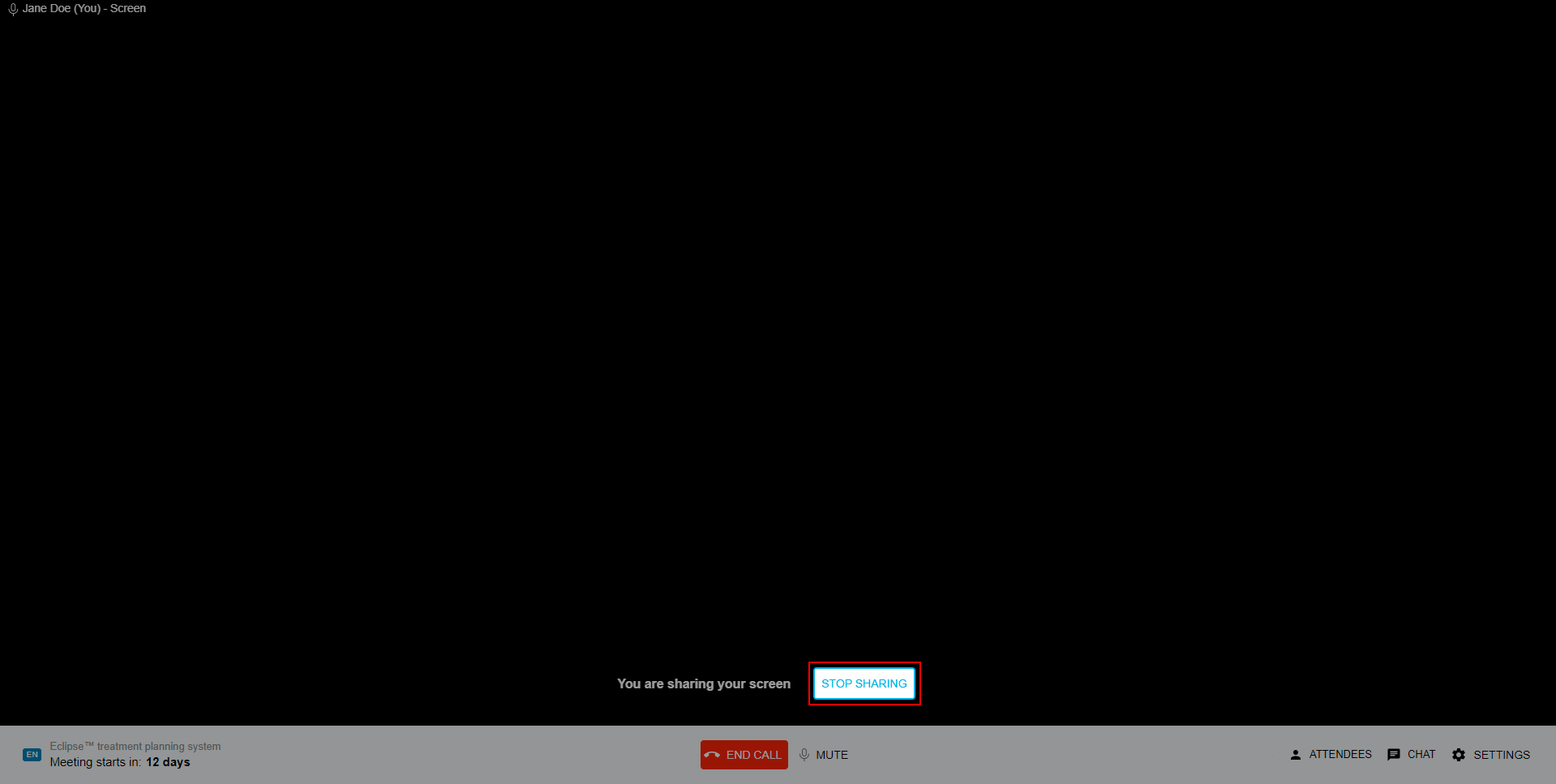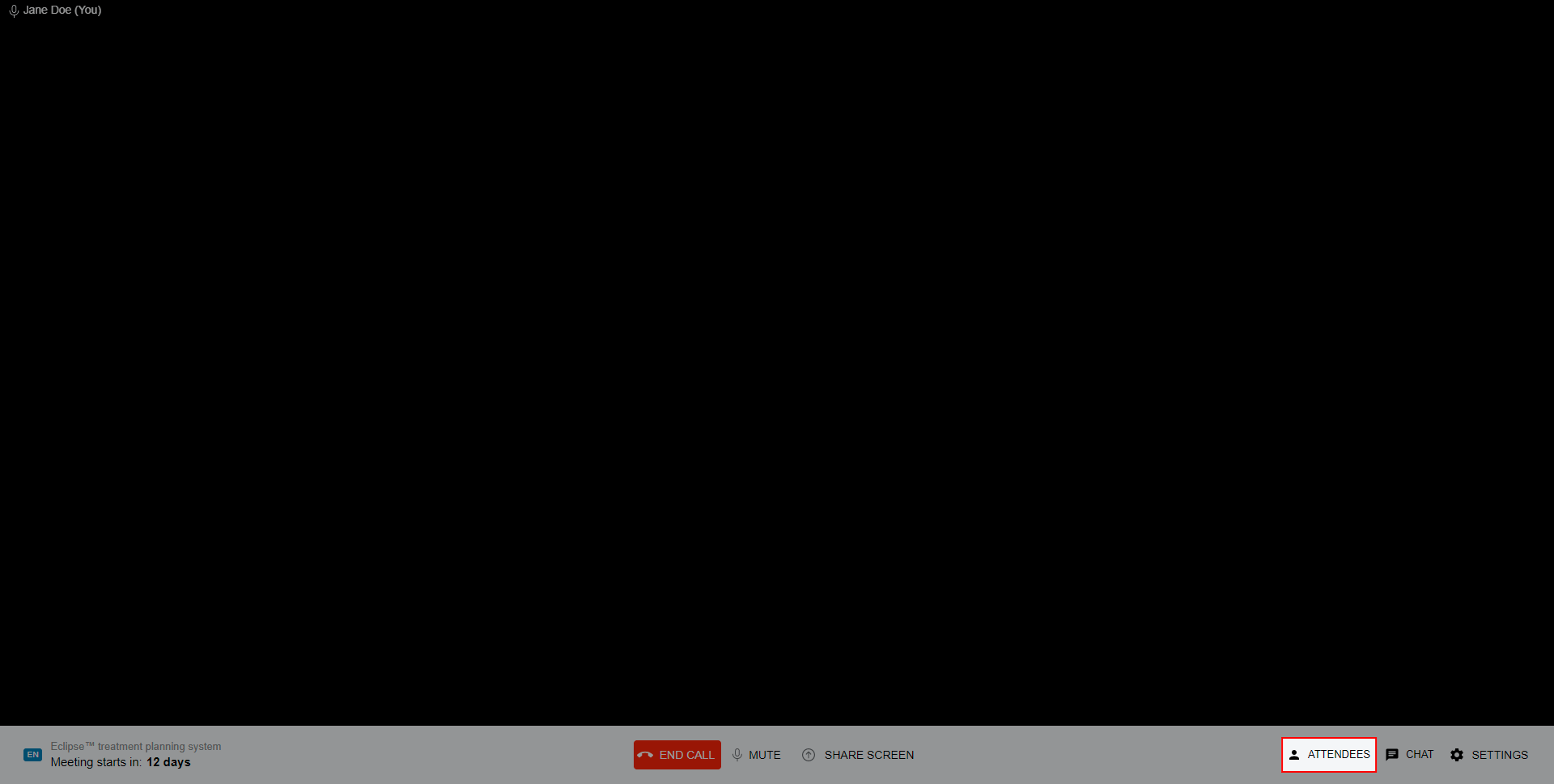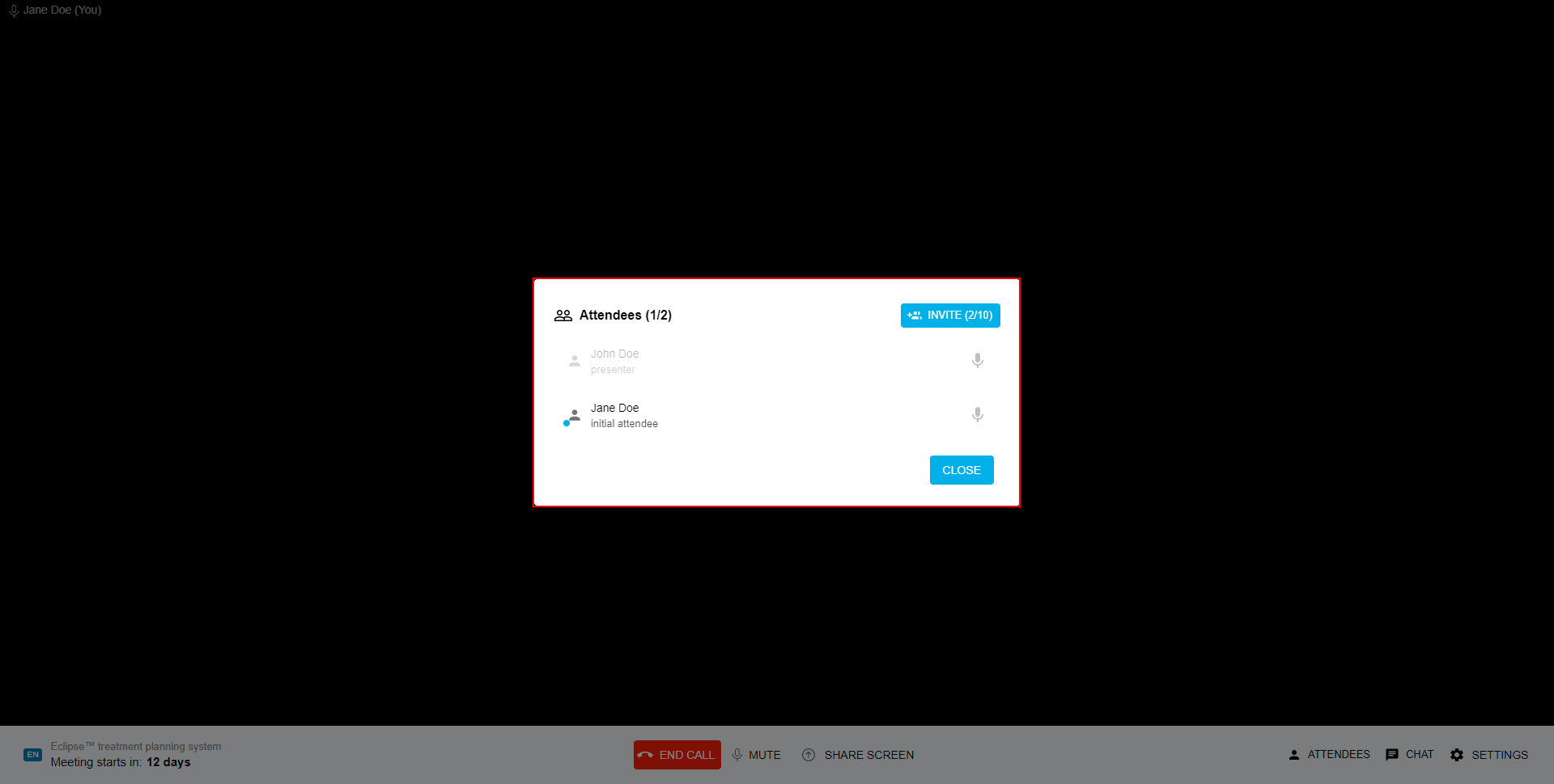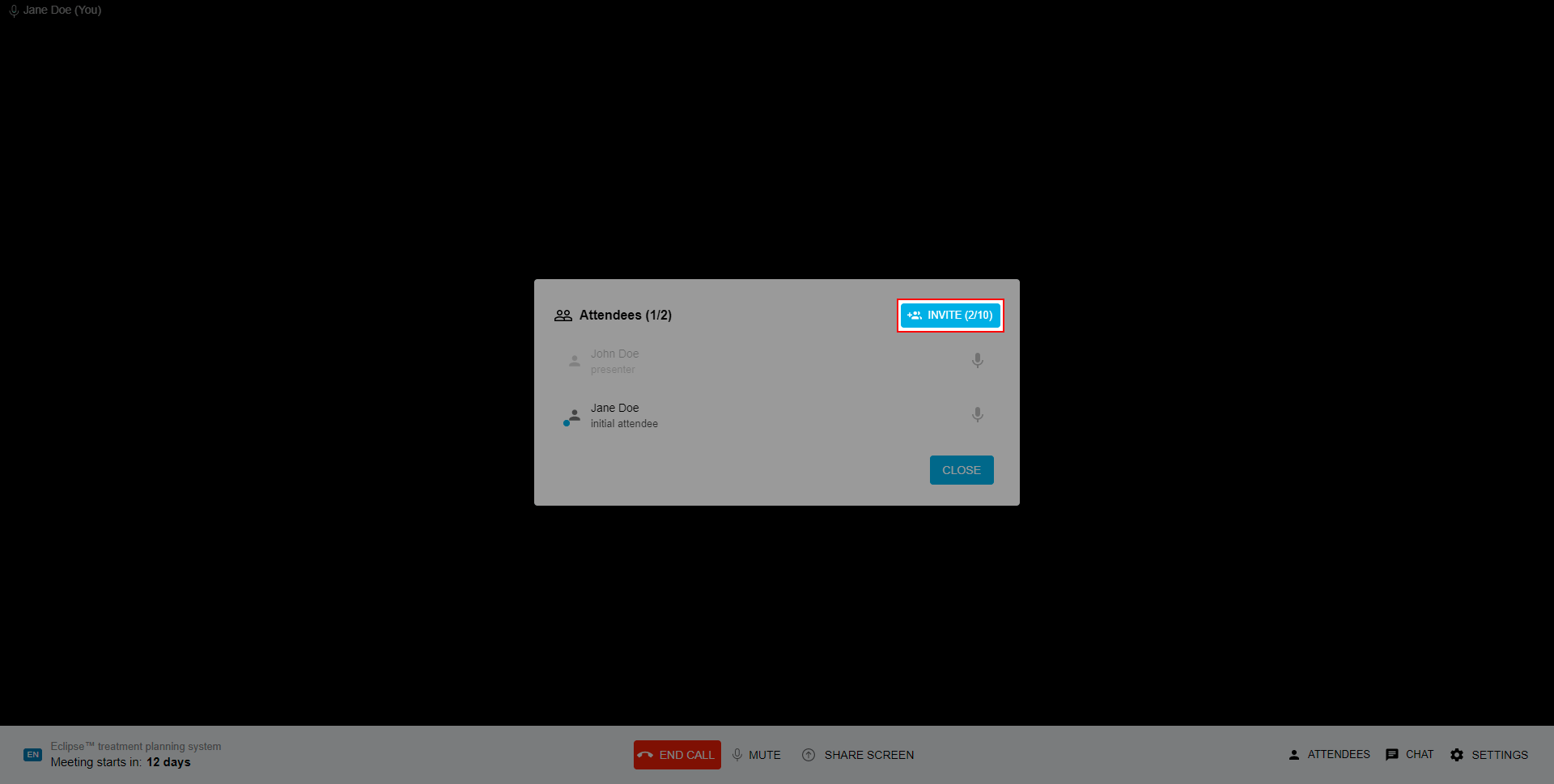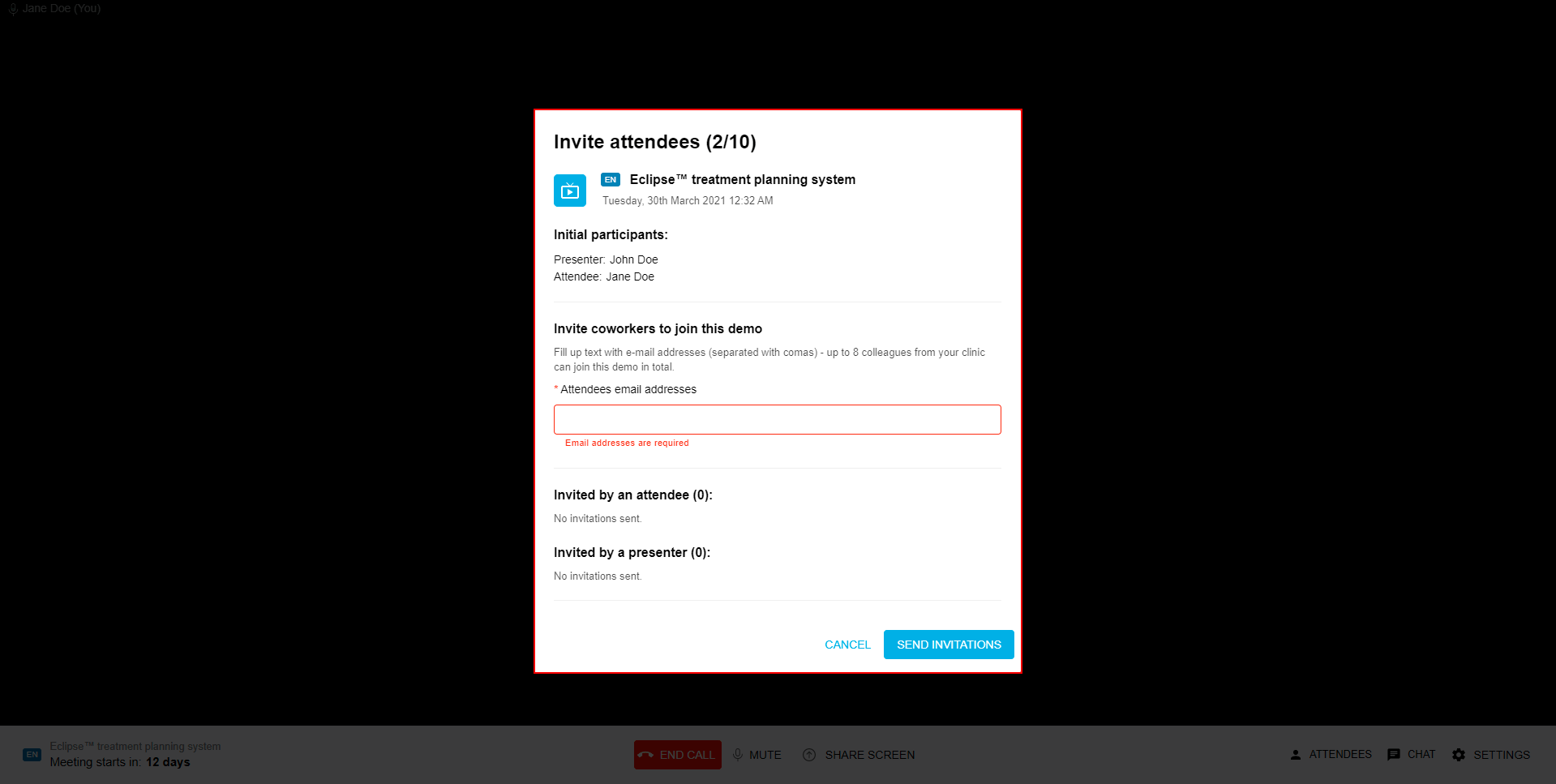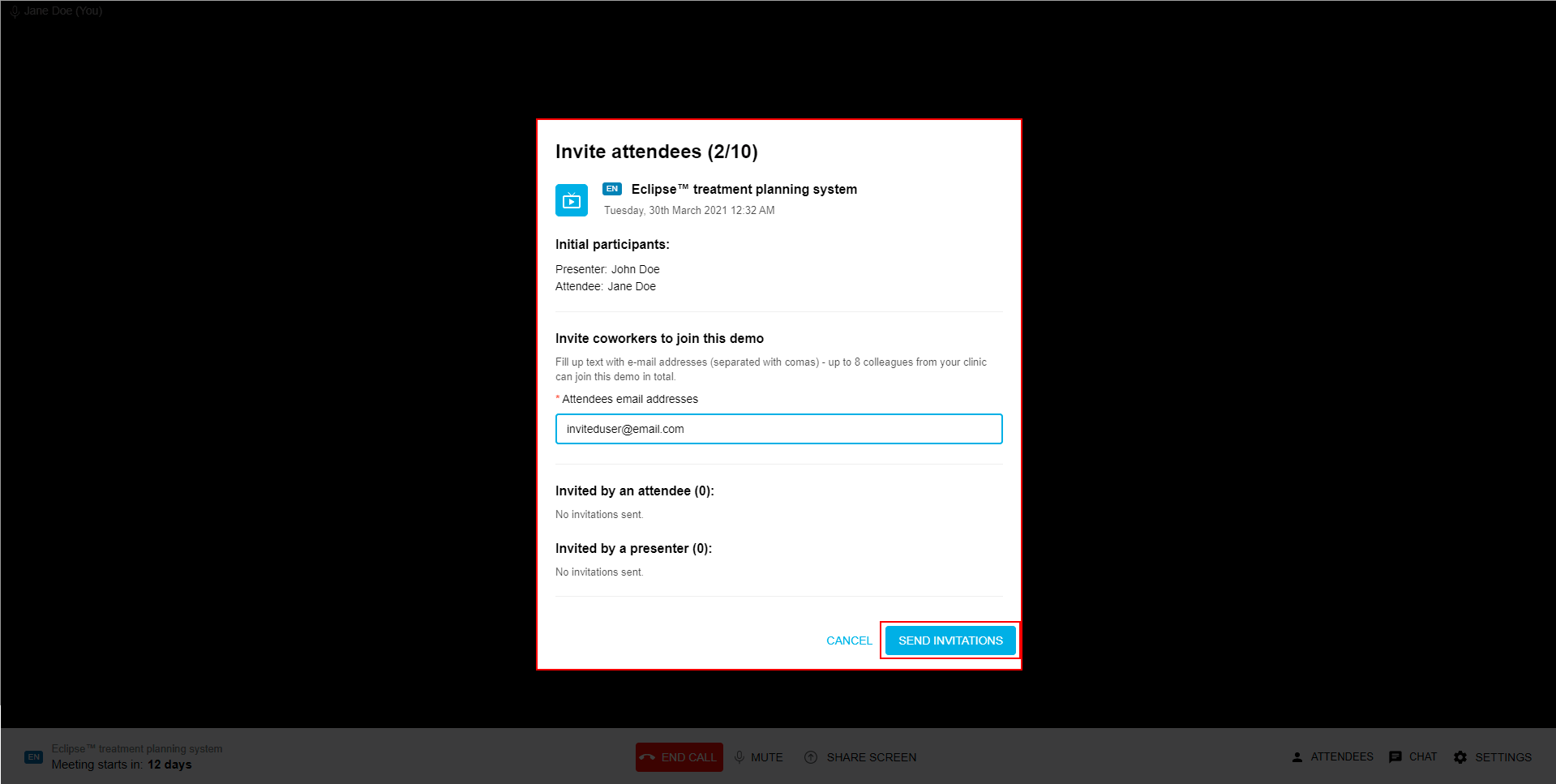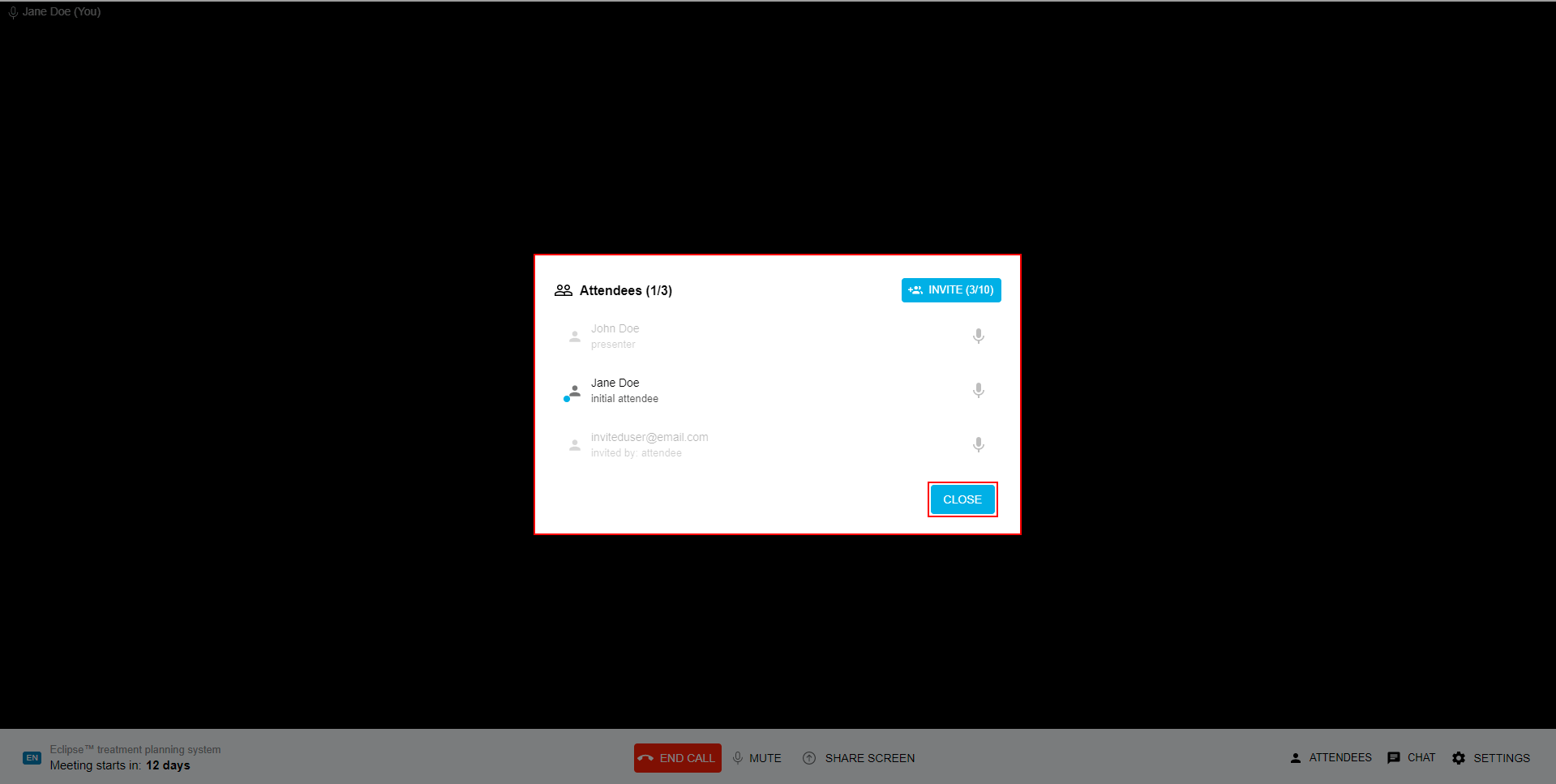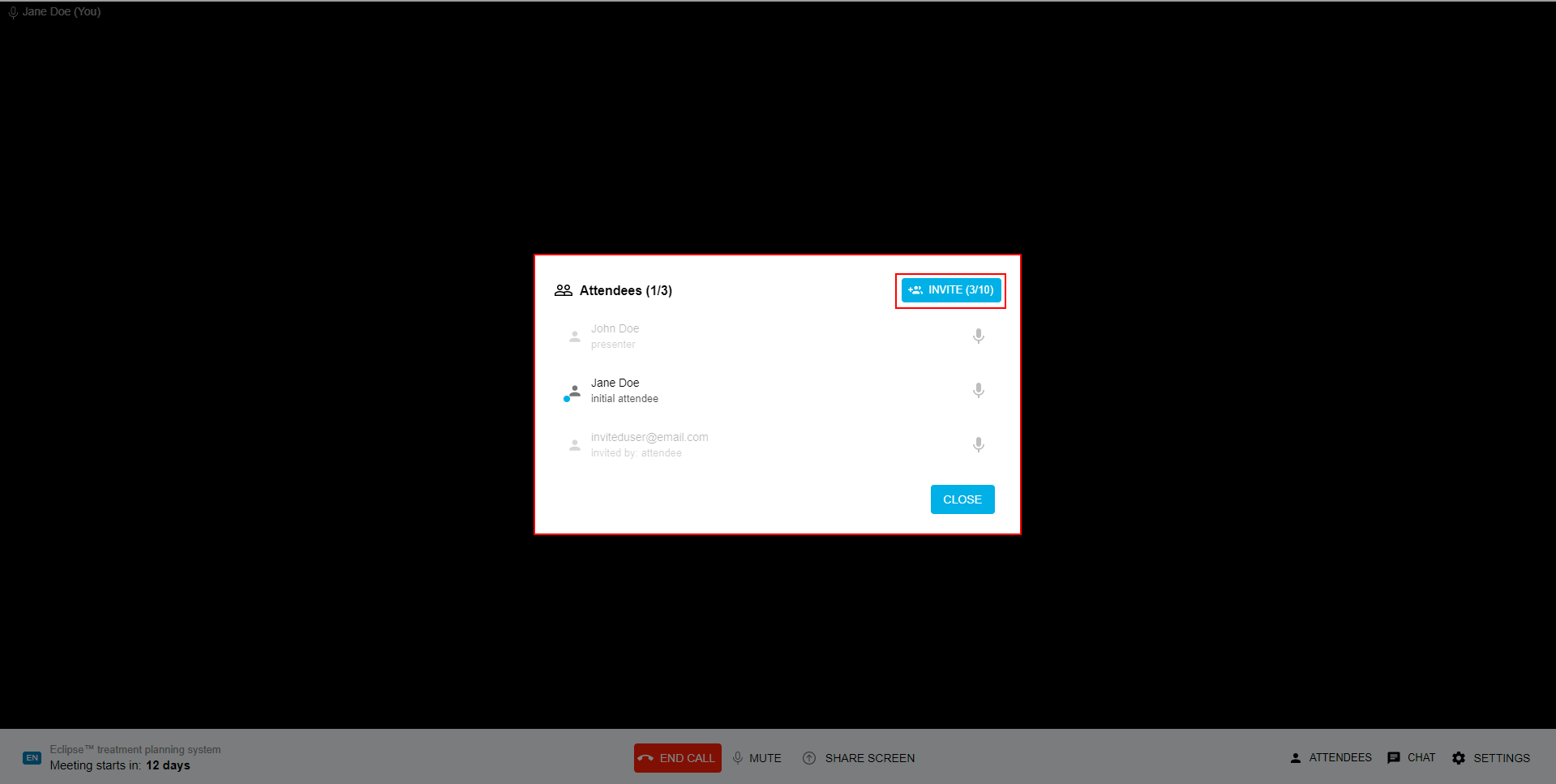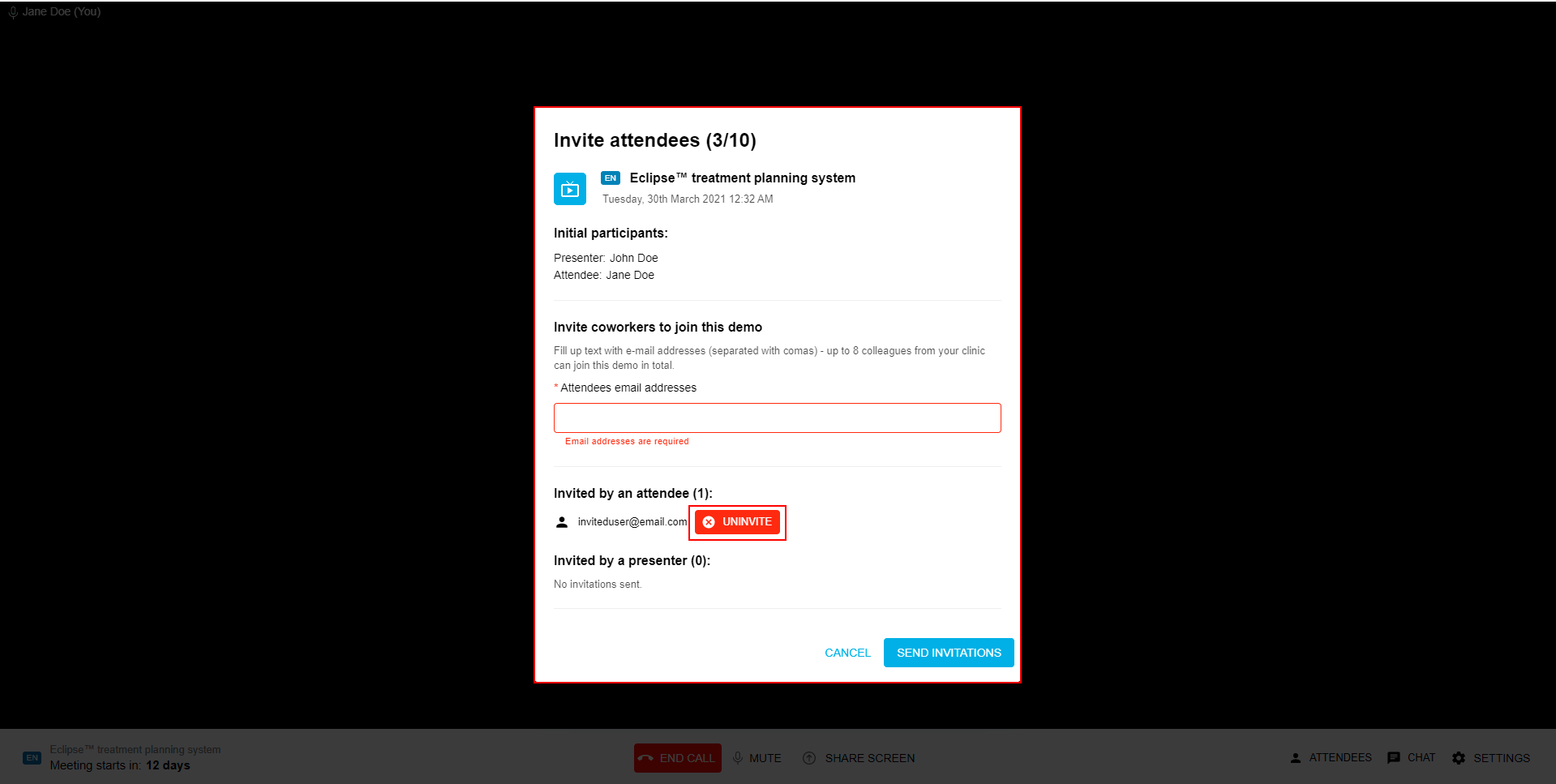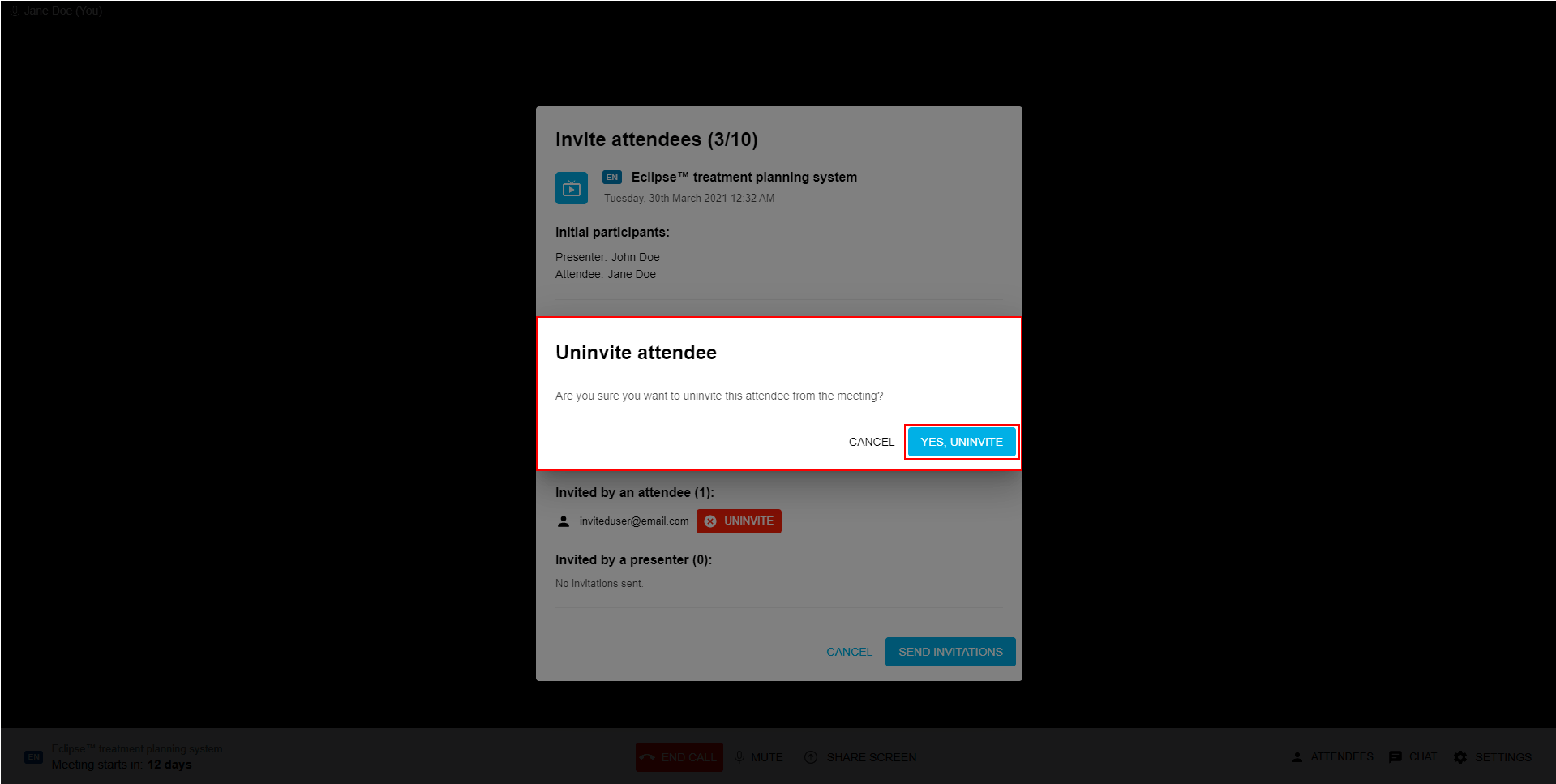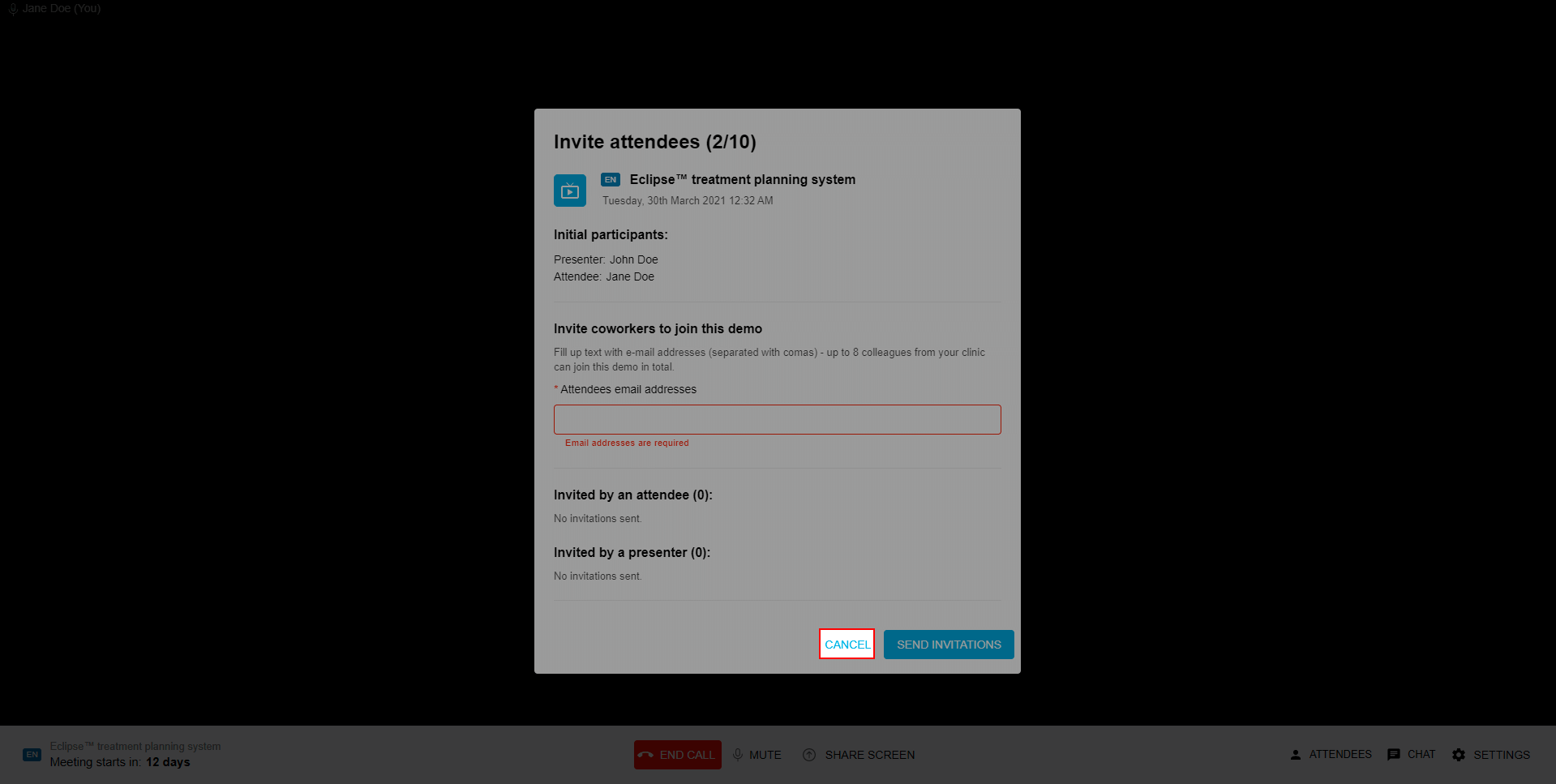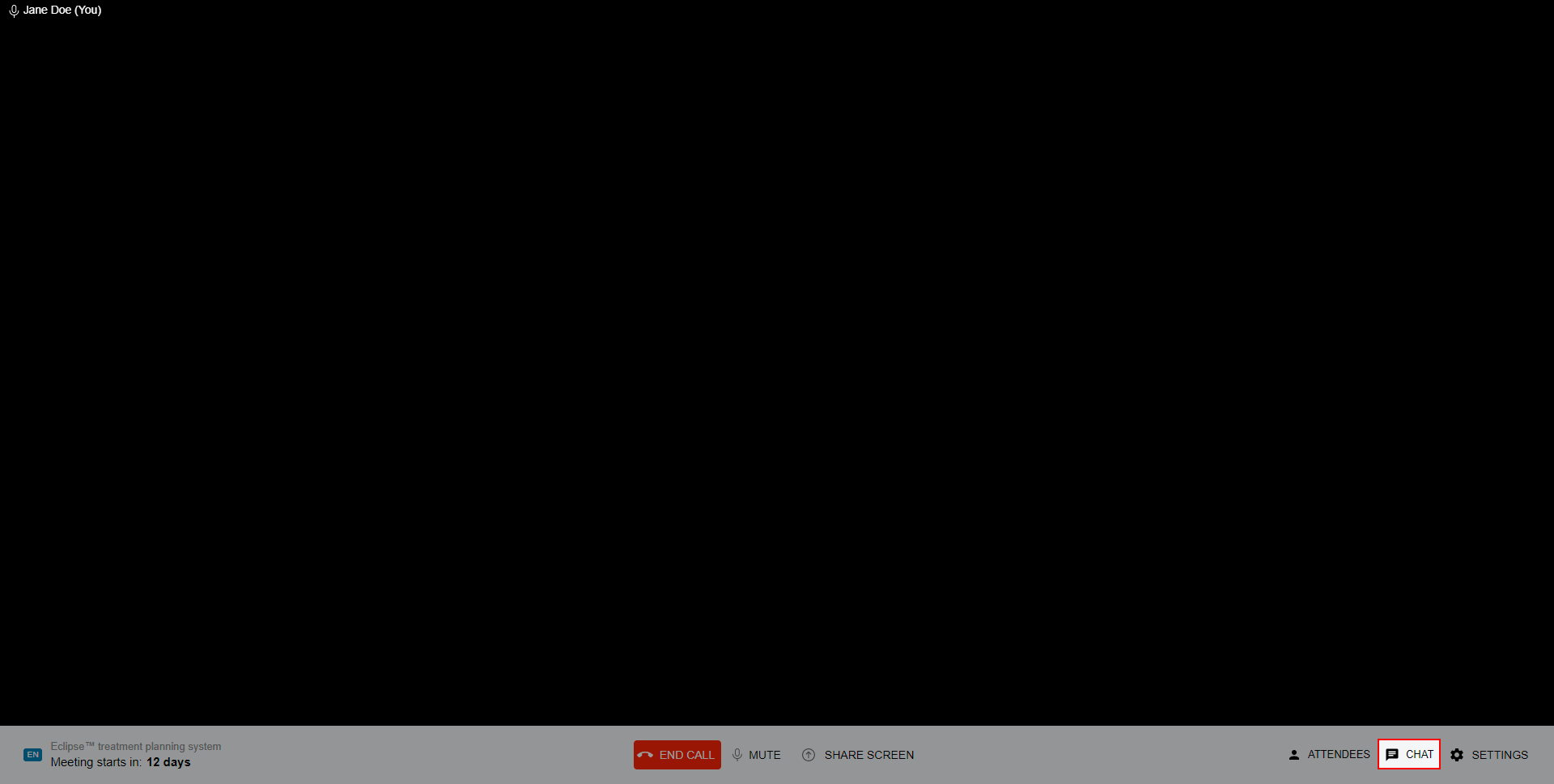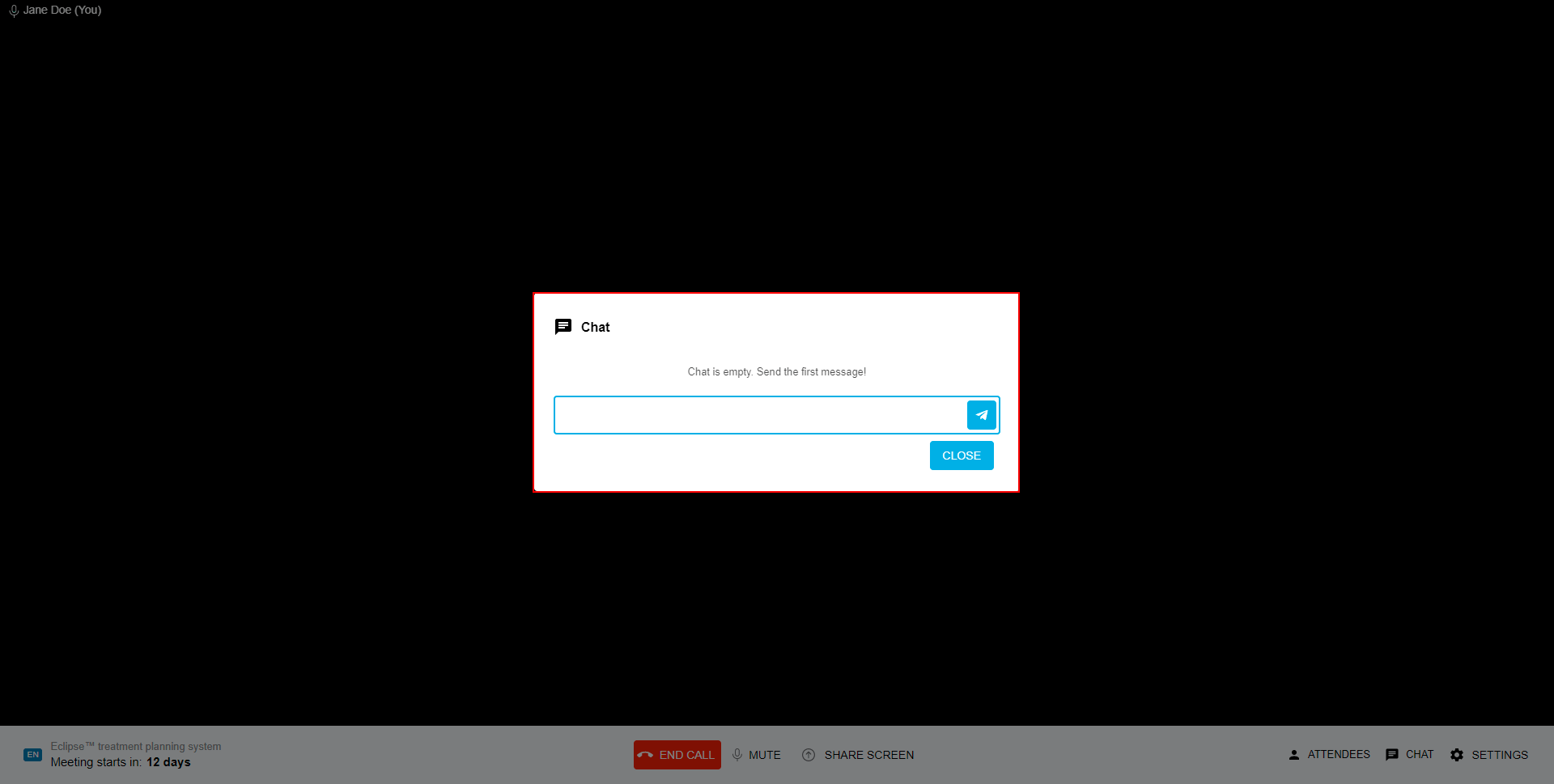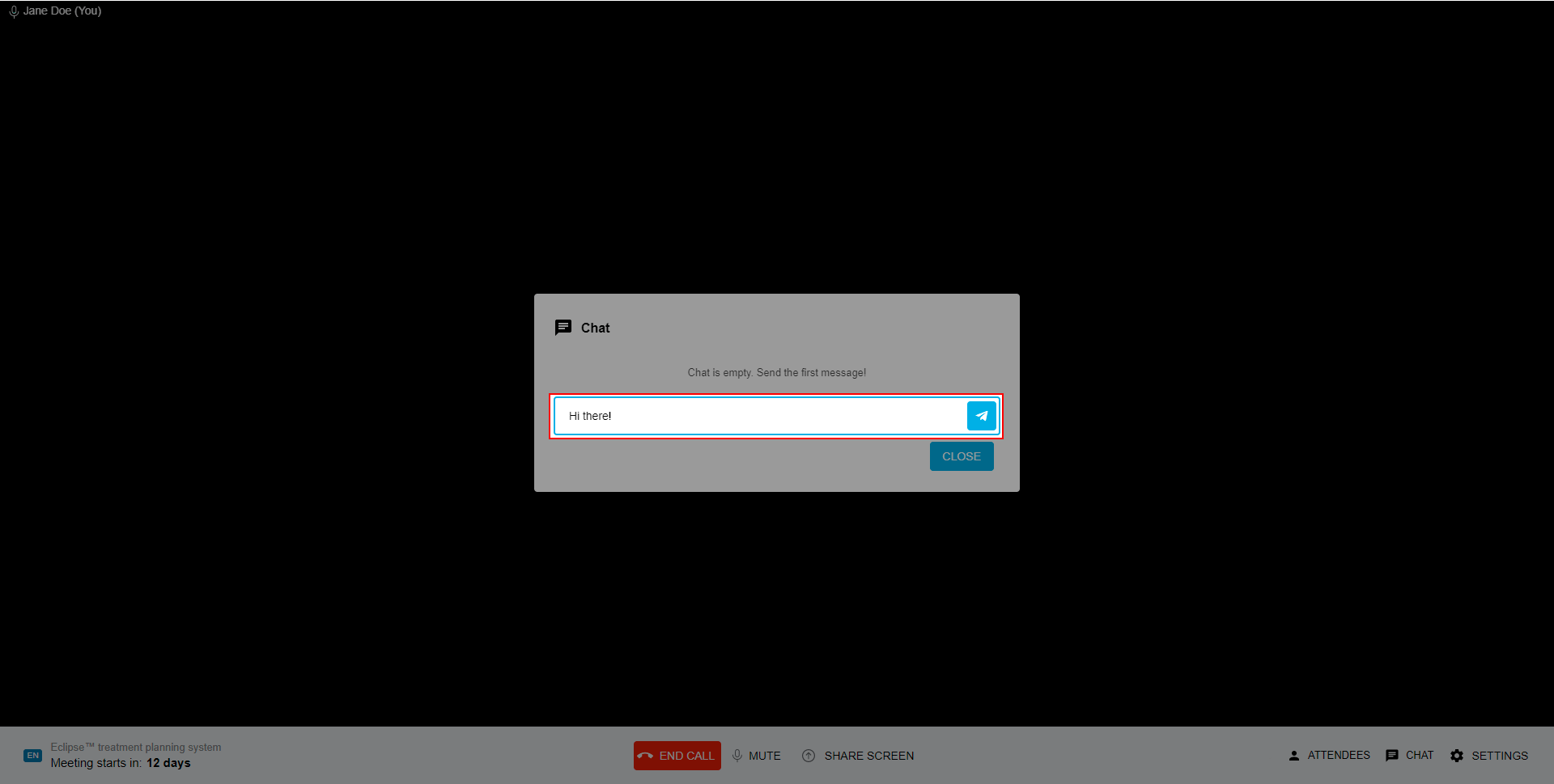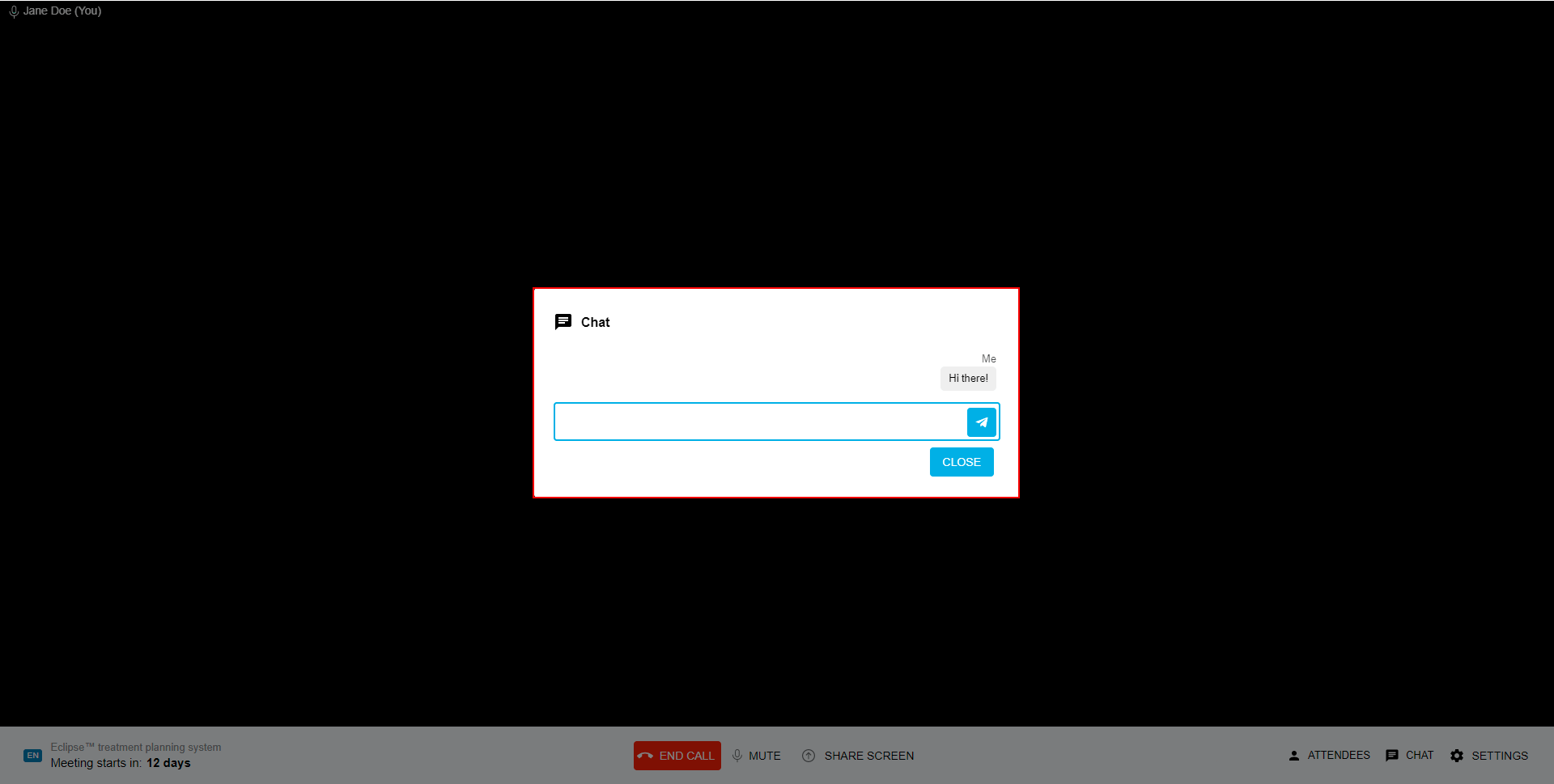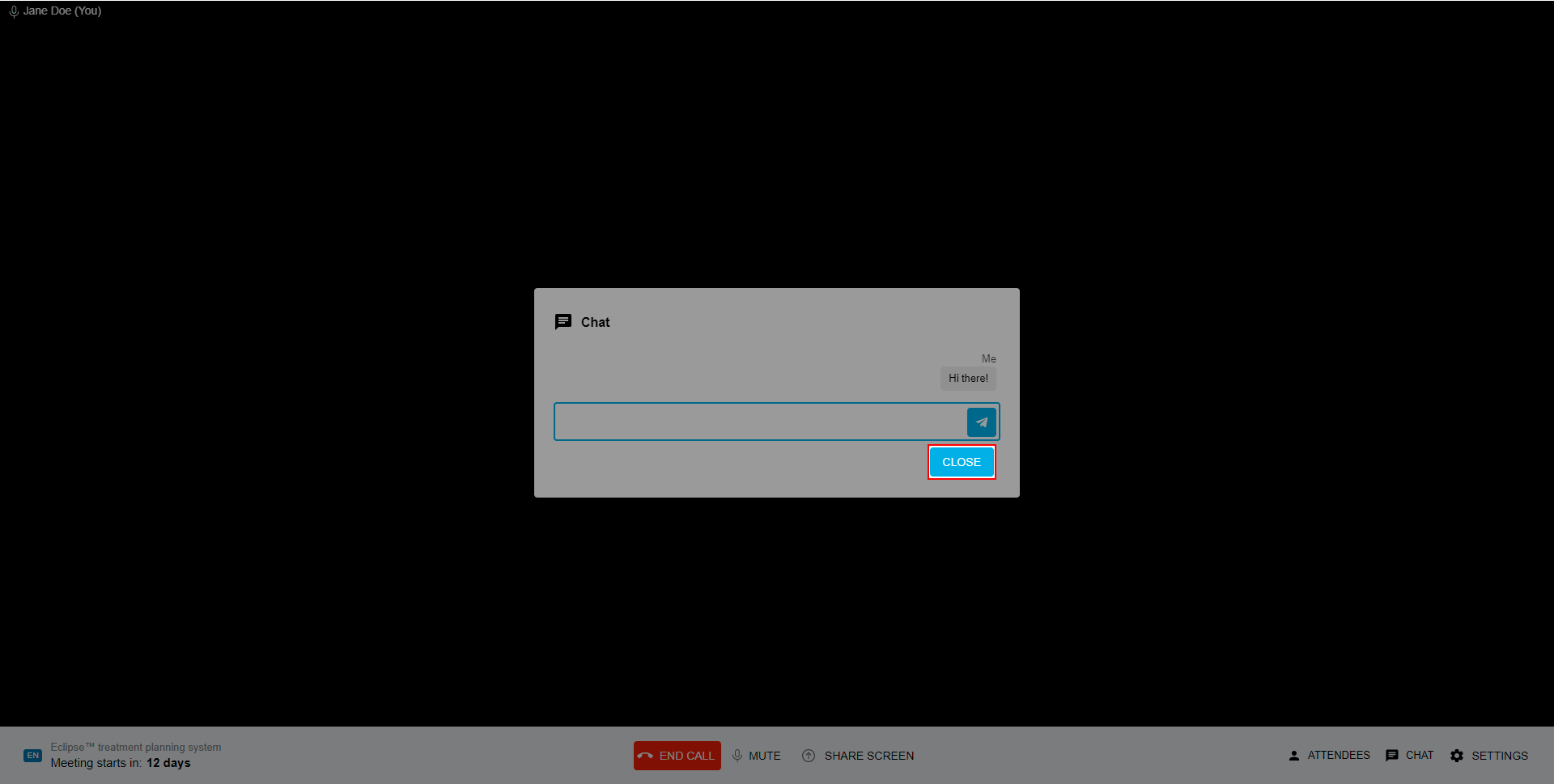Instructions for scheduling
Introduction
Welcome to our help centre. Please see the information below for help in using our system.
Shortcuts - Video Tutorials
Please check our Video Tutorials for the most common actions.
1. Learn how - Schedule a demo
2. My demo schedule rearrangement
Learn how - Invite/Uninvite
Learn how - Reschedule/Cancel
3. Learn how - Connect to Demo
How to:
1. Schedule a demo
1.1. Home page
Schedule a Demo using following Home page sections:
1.1.1. Active Tradeshow
To schedule a Demo using Active Tradeshow:
Choose Tradeshow
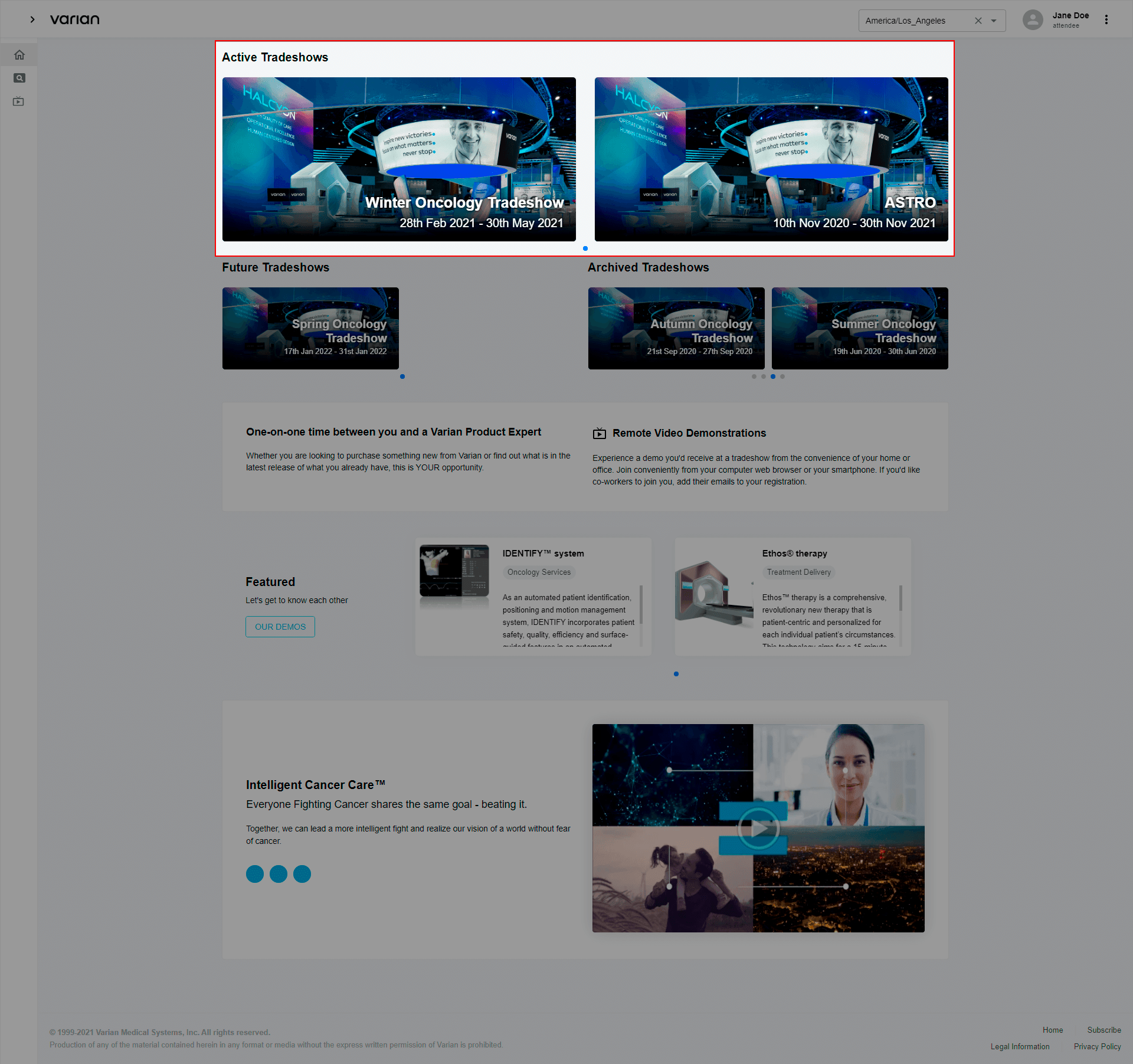
Choose Learning Track - Find a Demo
Learning Tracks are individual categories that our products are organized into. Learning Tracks will help define the scope of your interest for the relevant products.
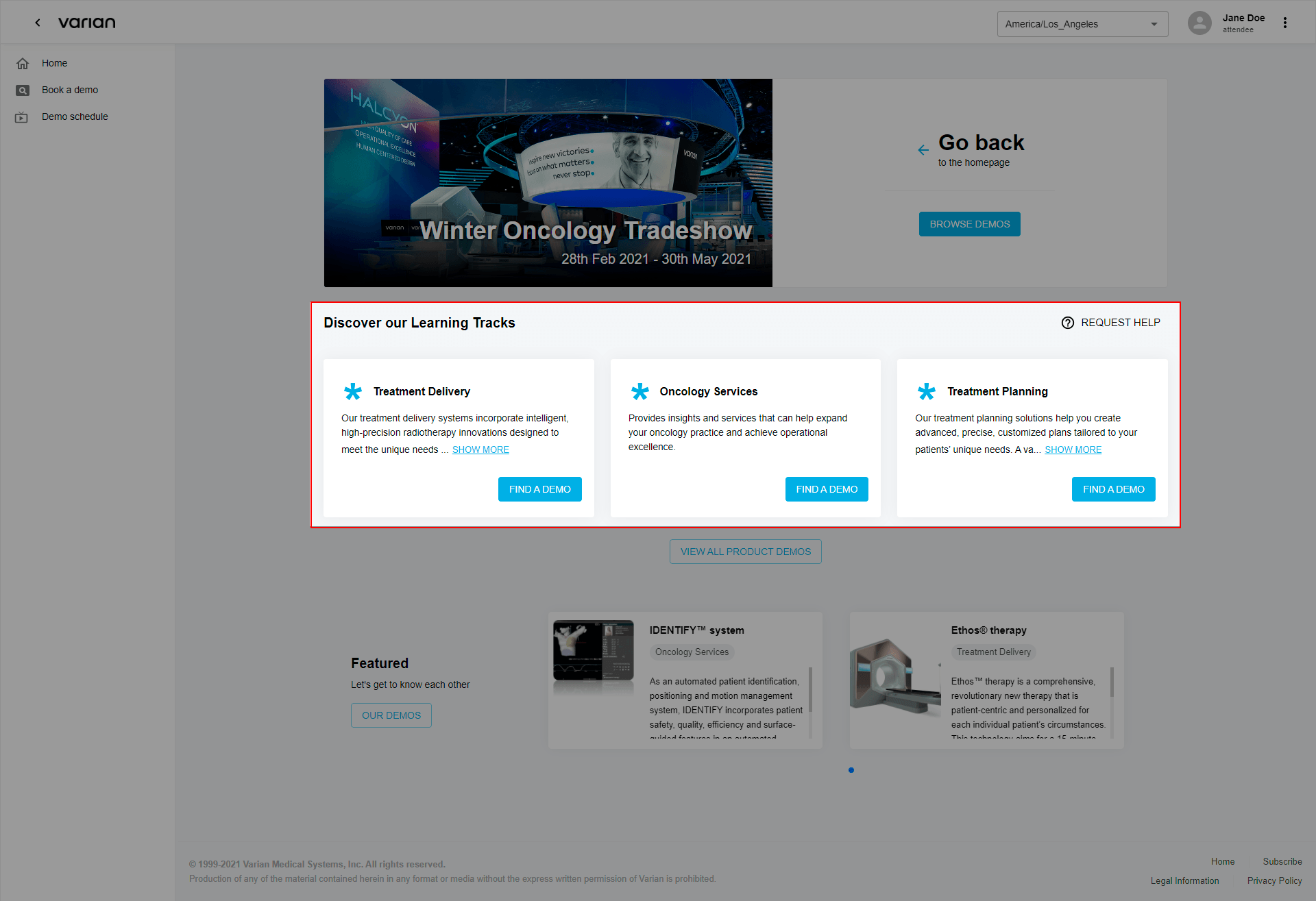
Click “Find a Demo” to proceed to schedule.

If you are not sure what learning track will be suitable for you, you can:
Pick Date and Time
After completing previous steps you will be redirected to “Book a demo” page where you can proceed to schedule a demo. First step is picking a date and time.
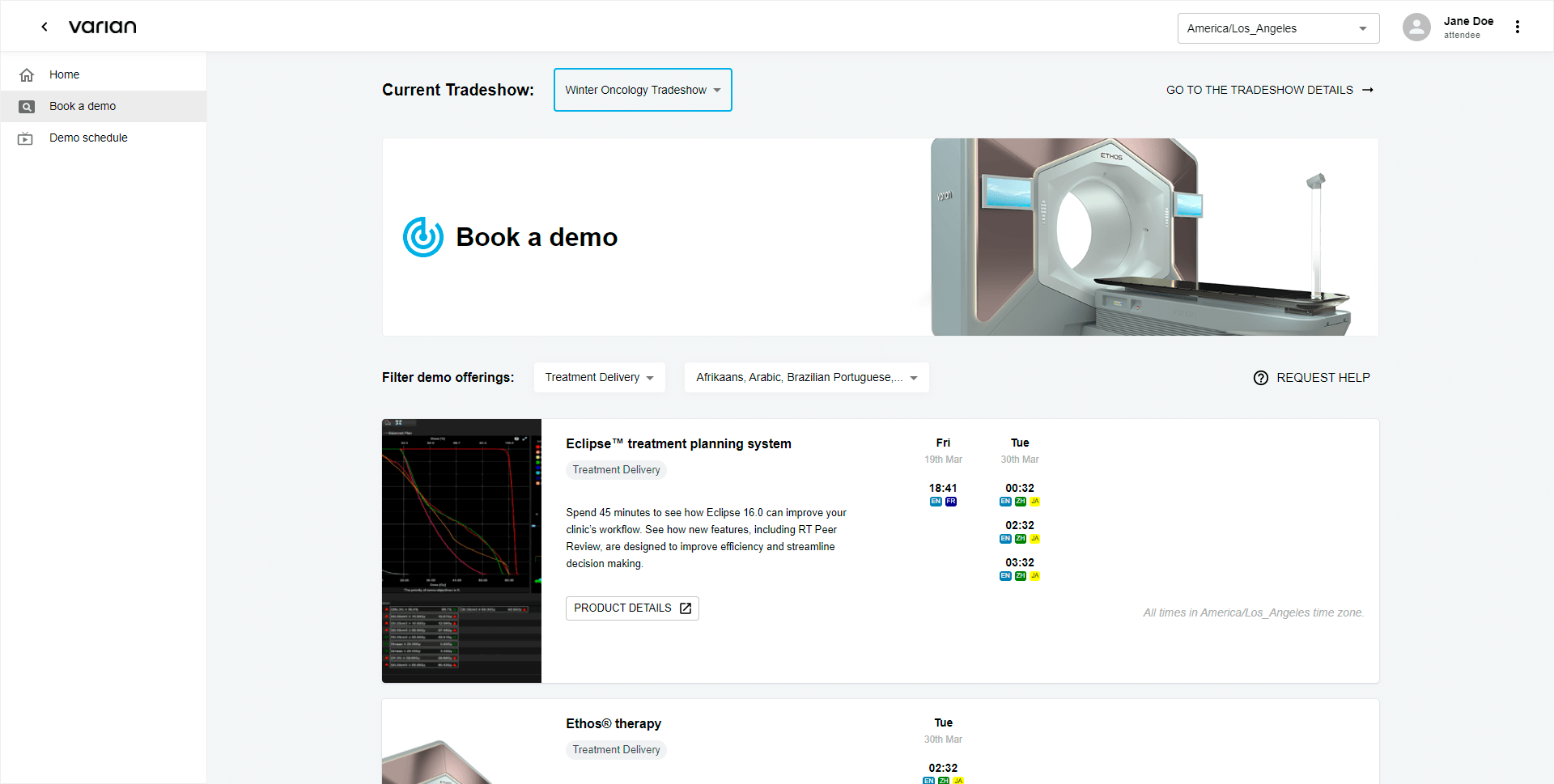
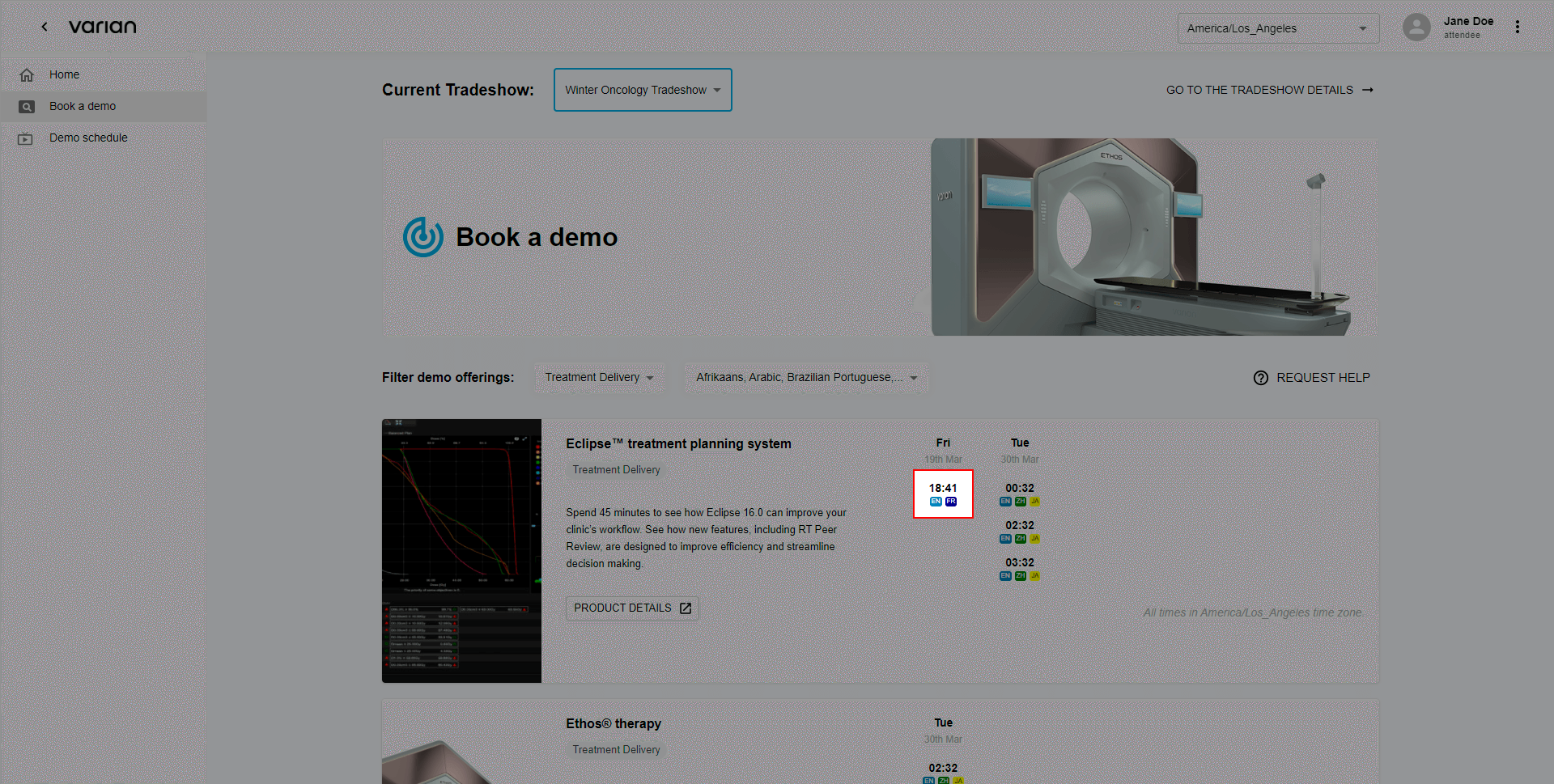
Scheduling confirmation 1/3: Demo Language
Scheduling confirmation 2/3: Answer Questions
Scheduling confirmation 3/3: Close/Go to My Schedule
Congratulations! You just have scheduled your first demo. Now you can move to your schedule or simply close the window by clicking attached buttons.
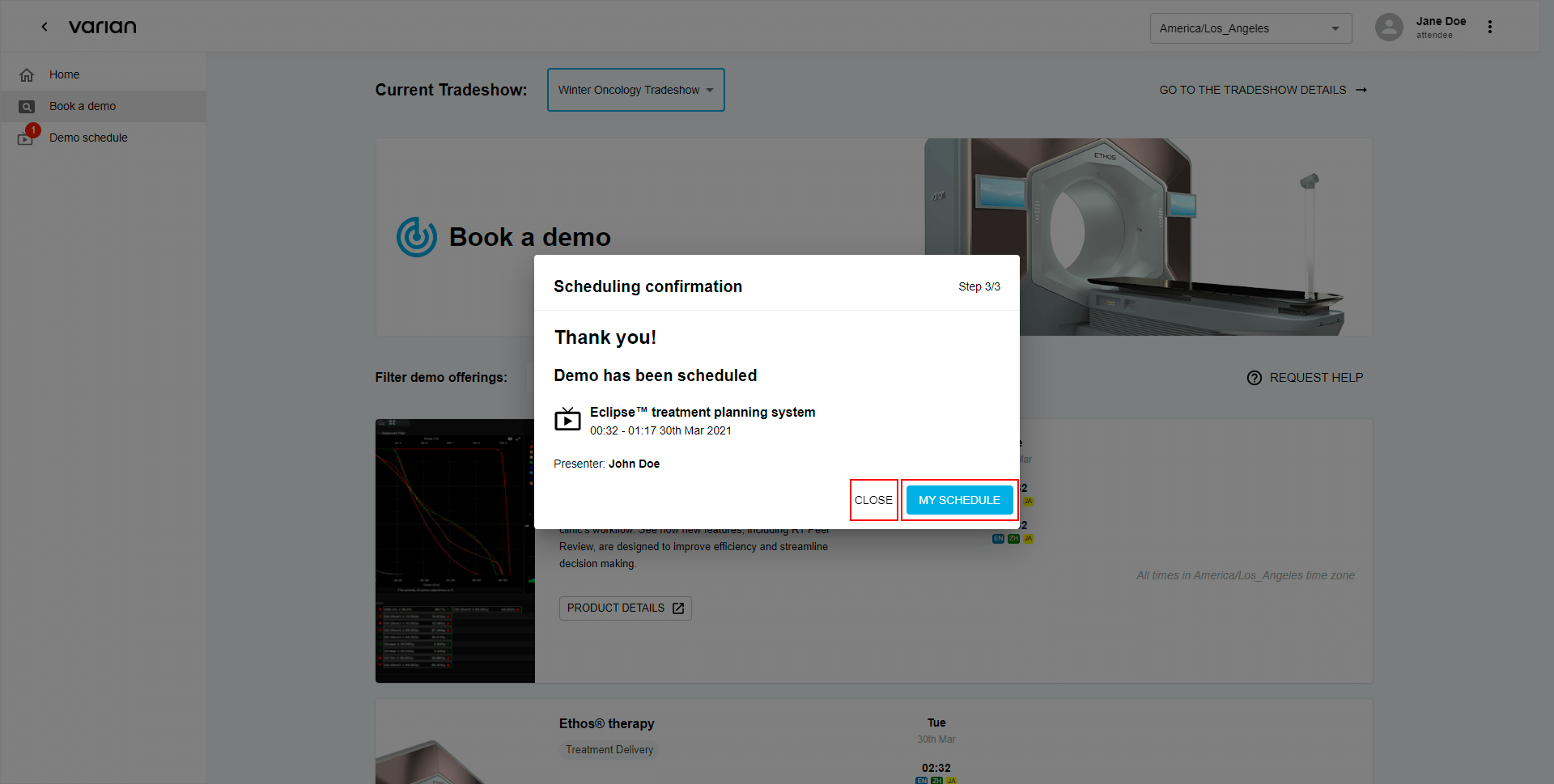
1.1.2. Our Demos
To schedule a Demo using “Our Demos”.
Click “Our Demos”
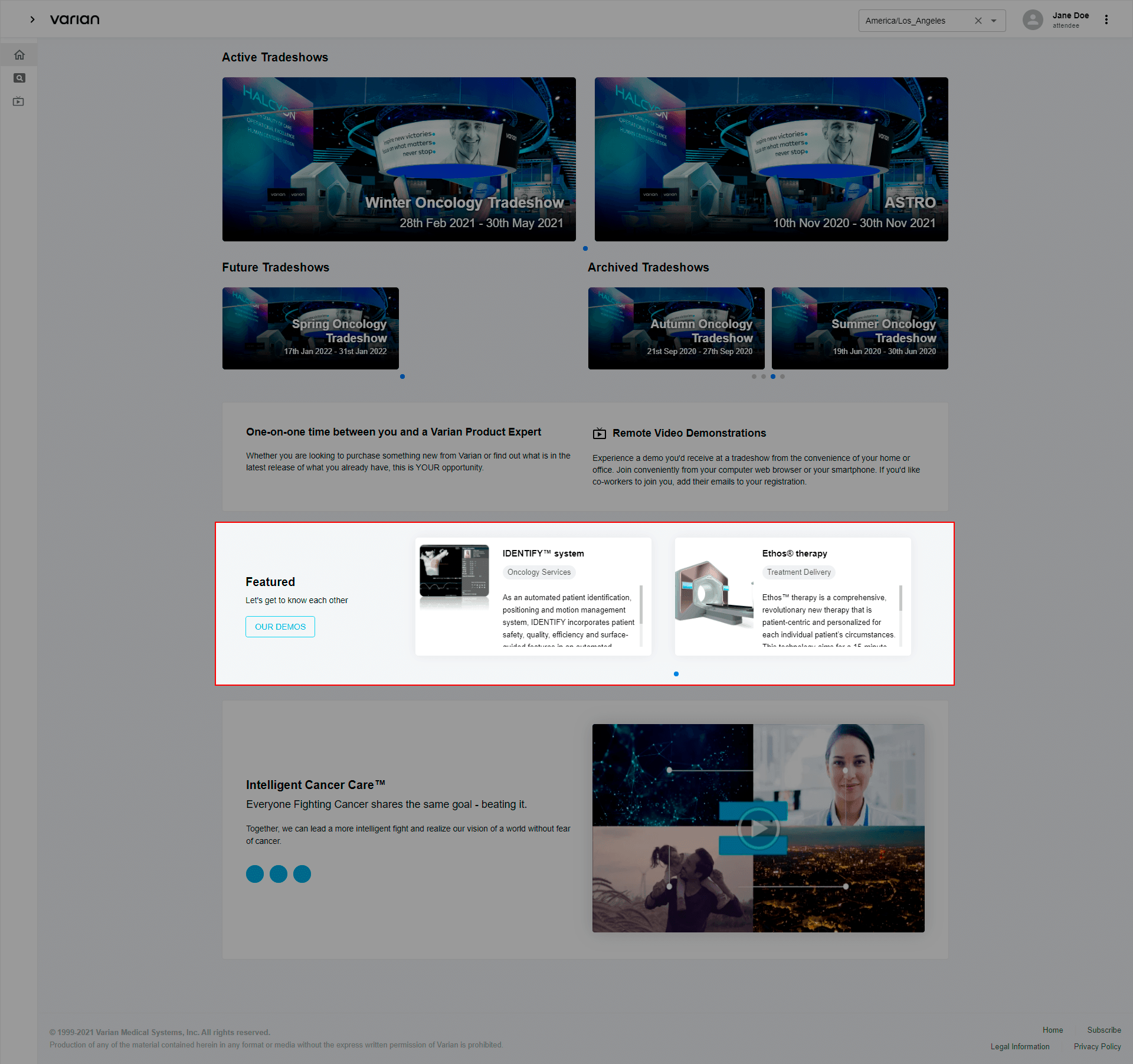
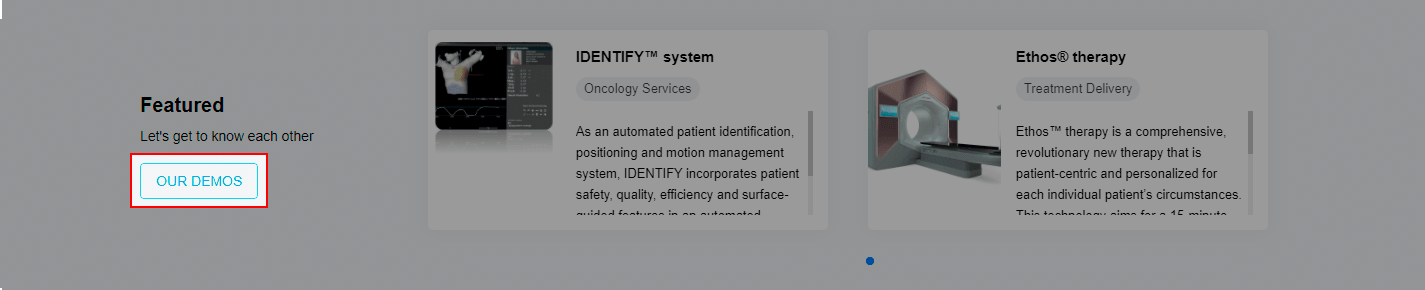
Click the button and you will be redirected to the “Book a demo” page to proceed.
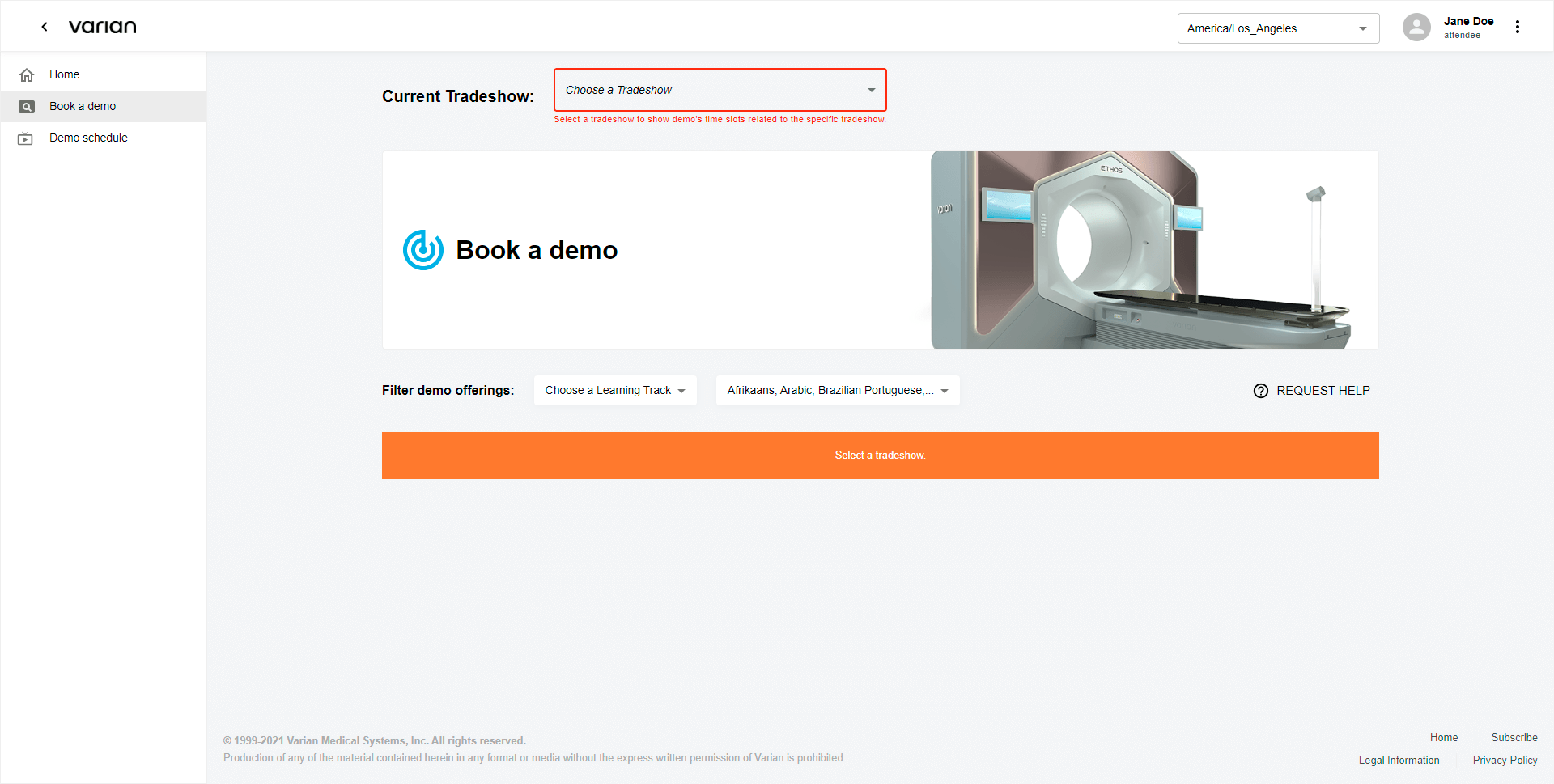
Choose Tradeshow using dropdown
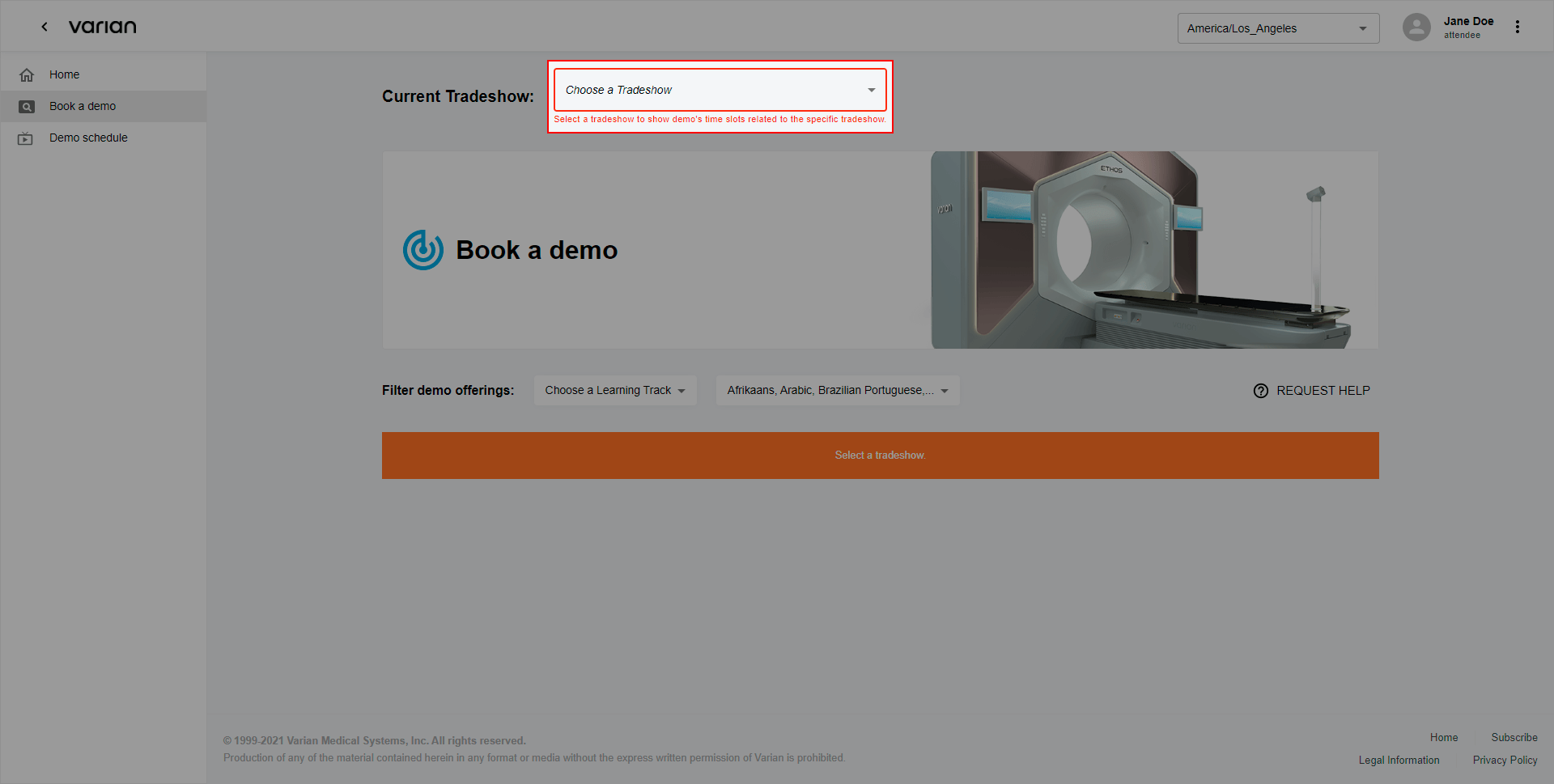
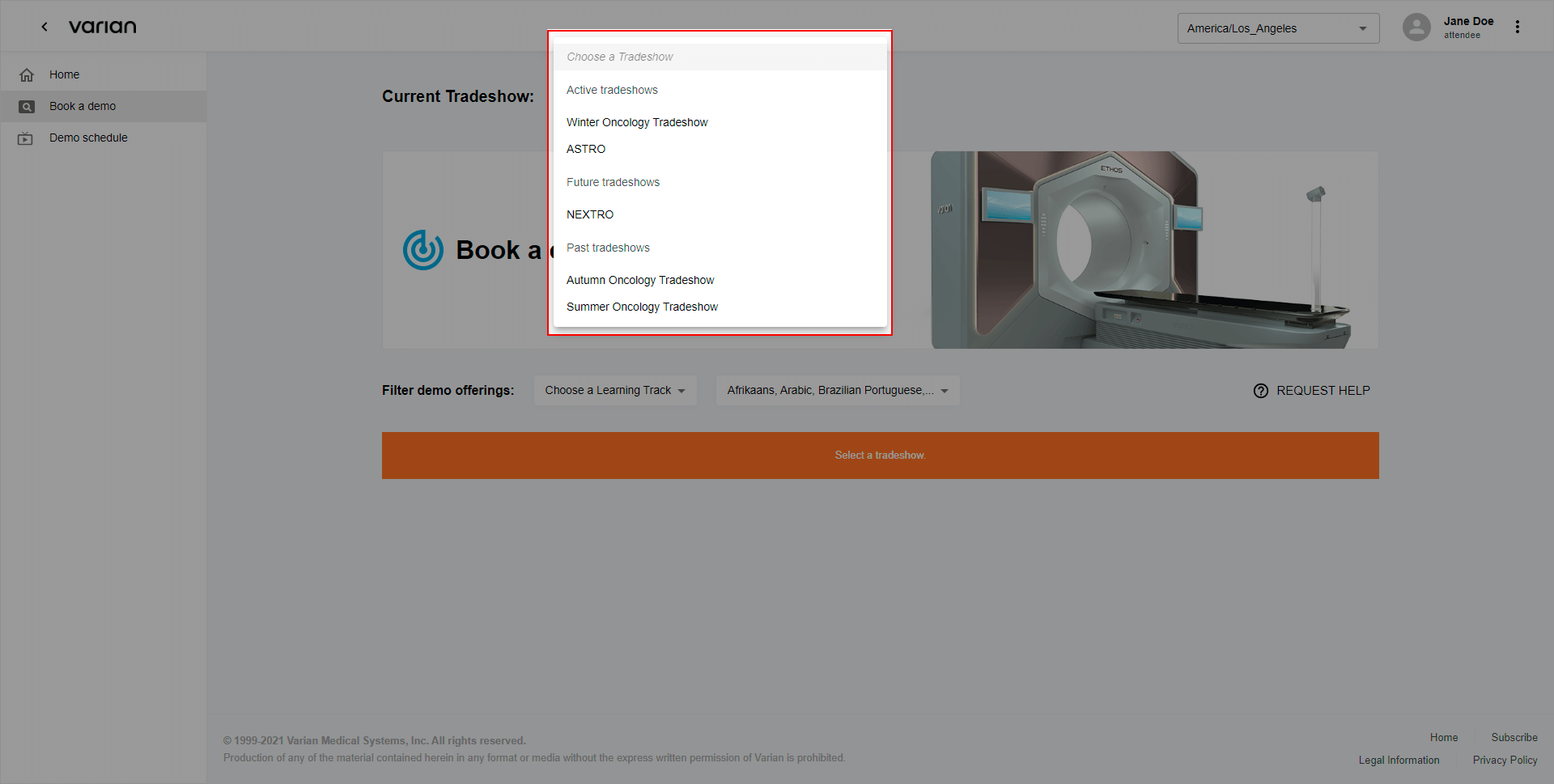
Pick Learning Track from the filter section
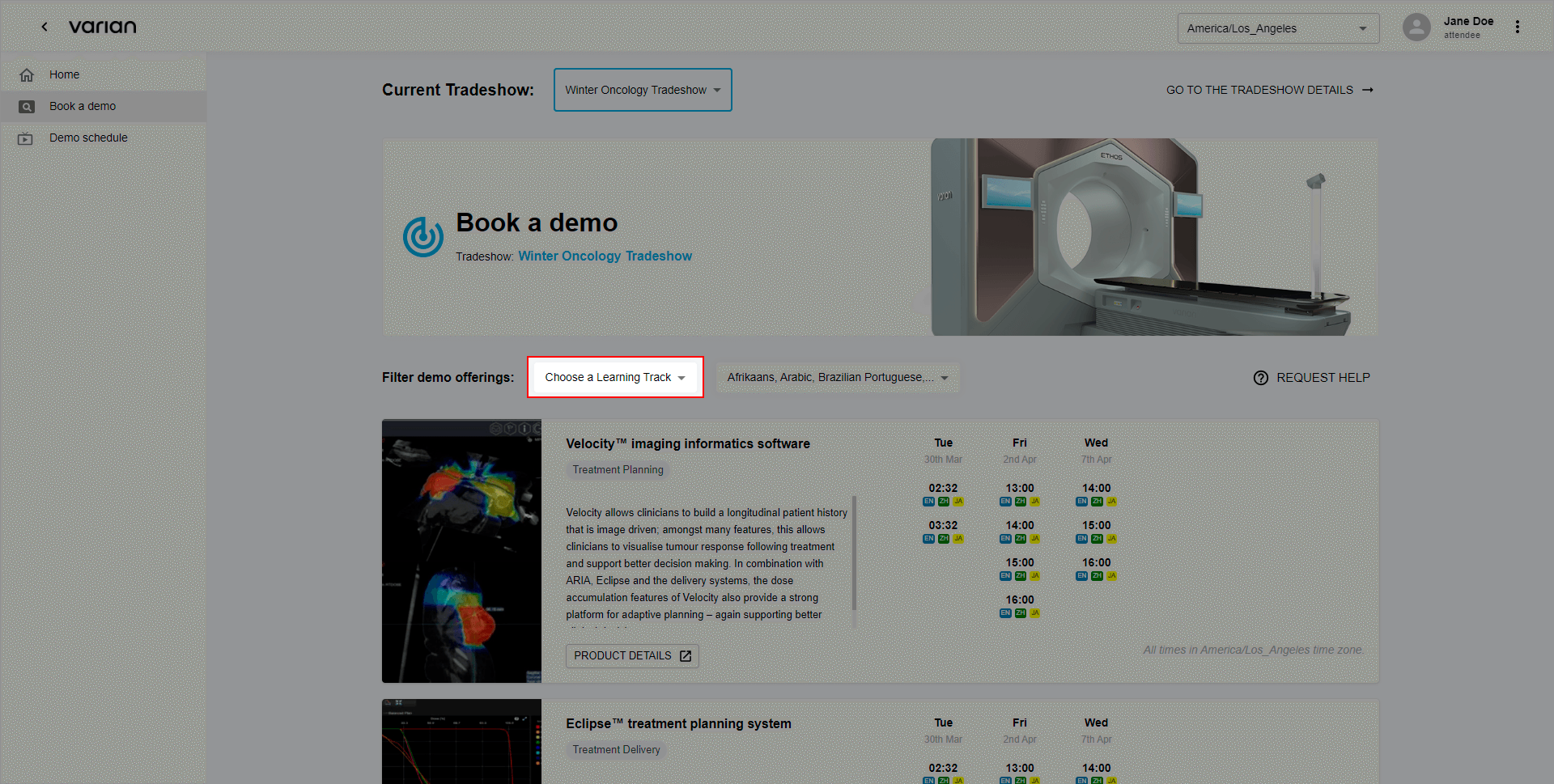

Pick Date and Time
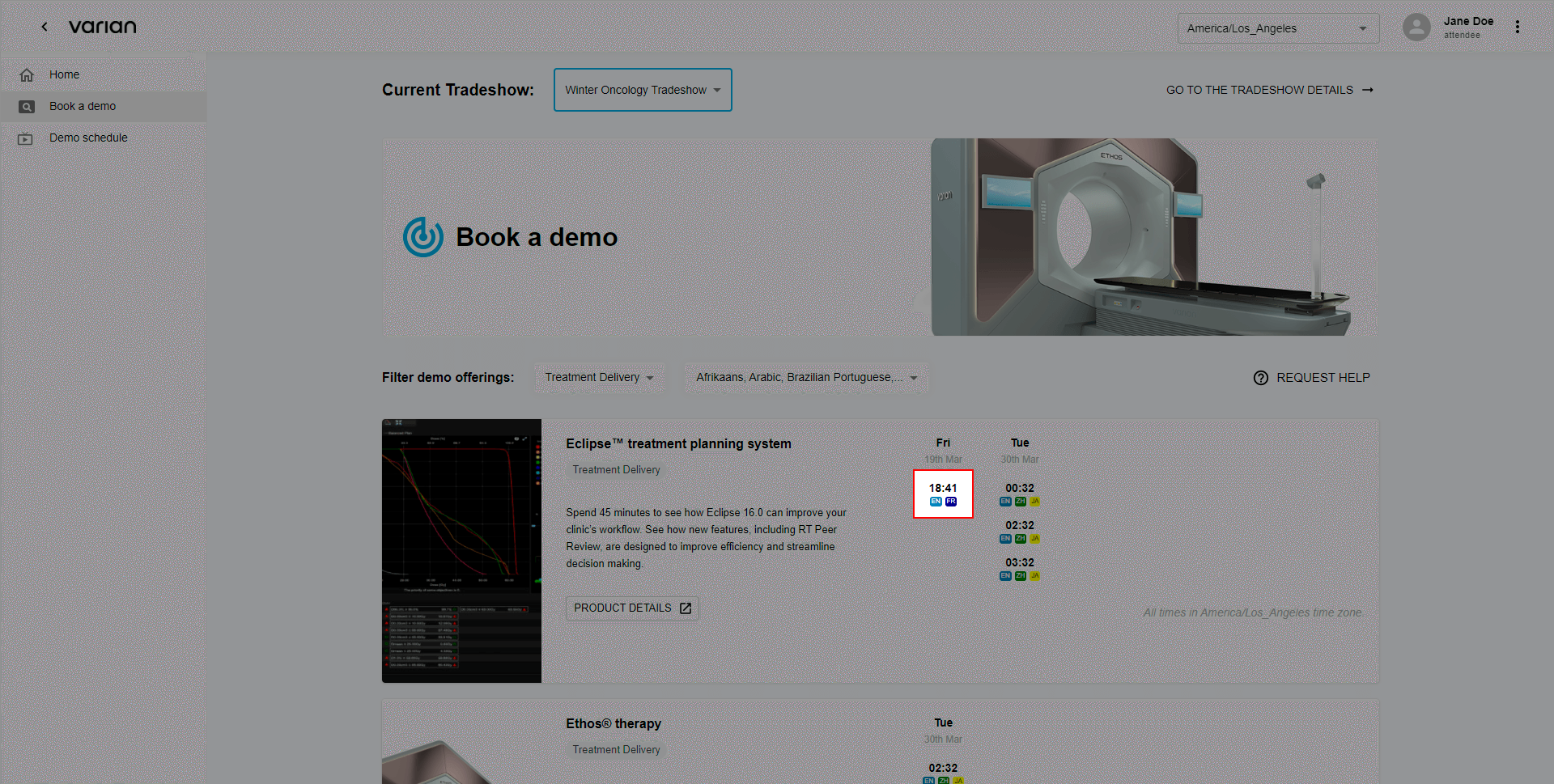
Scheduling confirmation 1/3: Demo Language
Scheduling confirmation 2/3: Answer Questions
Scheduling confirmation 3/3: Close/Go to My Schedule
Congratulations! You just have scheduled your first demo. Now you can move to your schedule or simply close the window by clicking attached buttons.
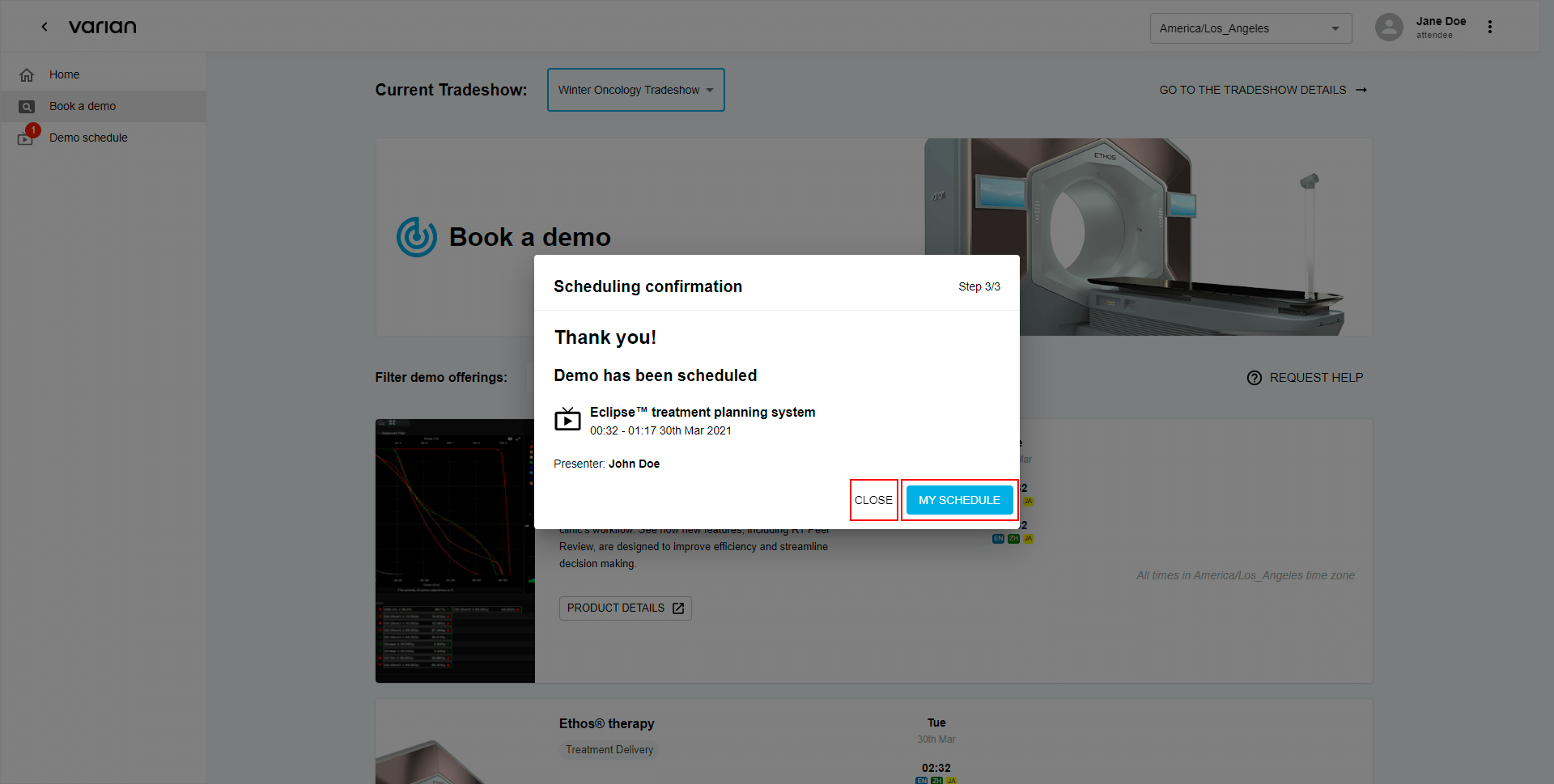
1.2. “Book a demo” page
To proceed to the demo schedule using the “Book a demo” page, pick “Book a demo” position ofside nav.
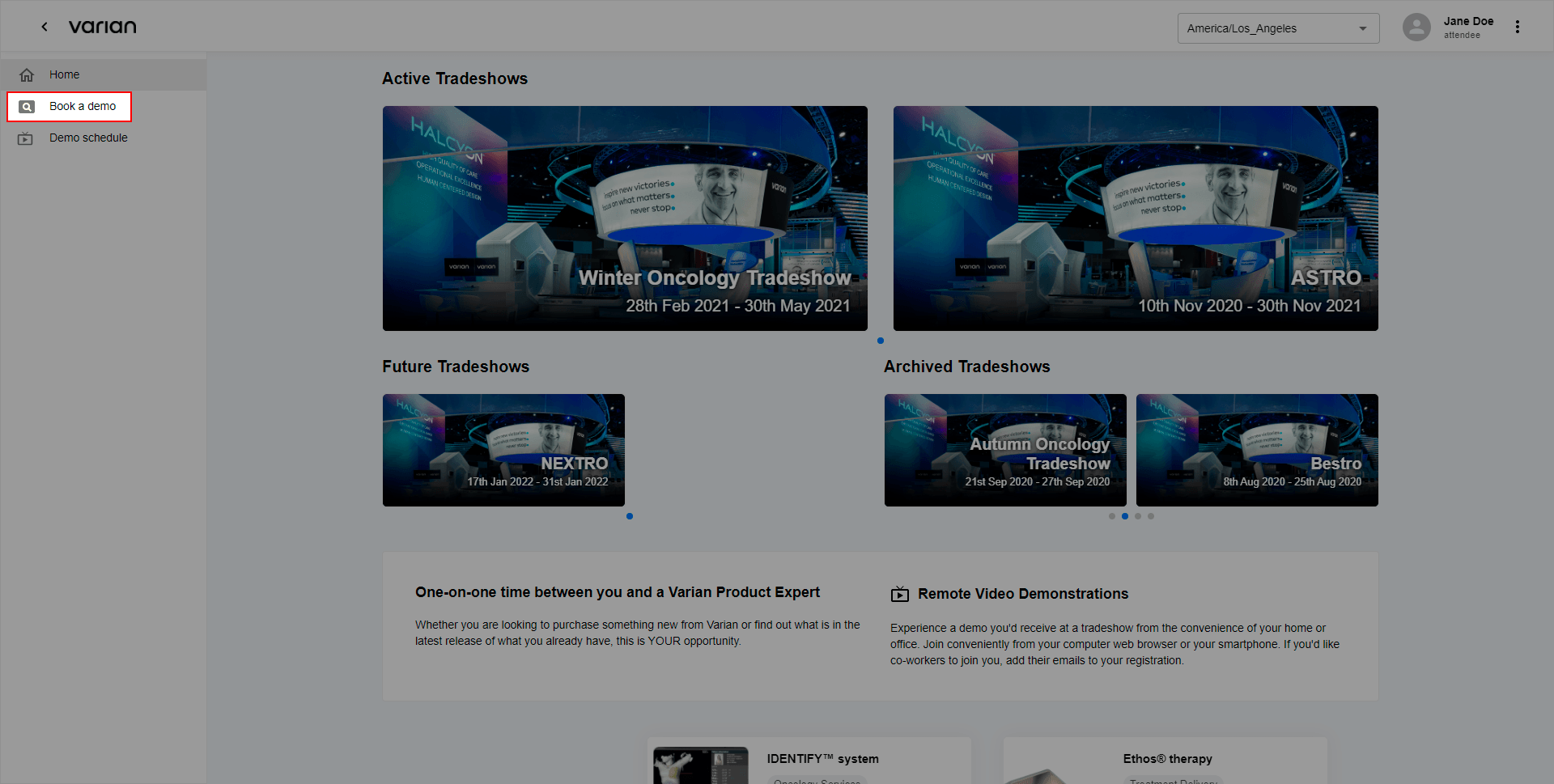
Choose Tradeshow using dropdown
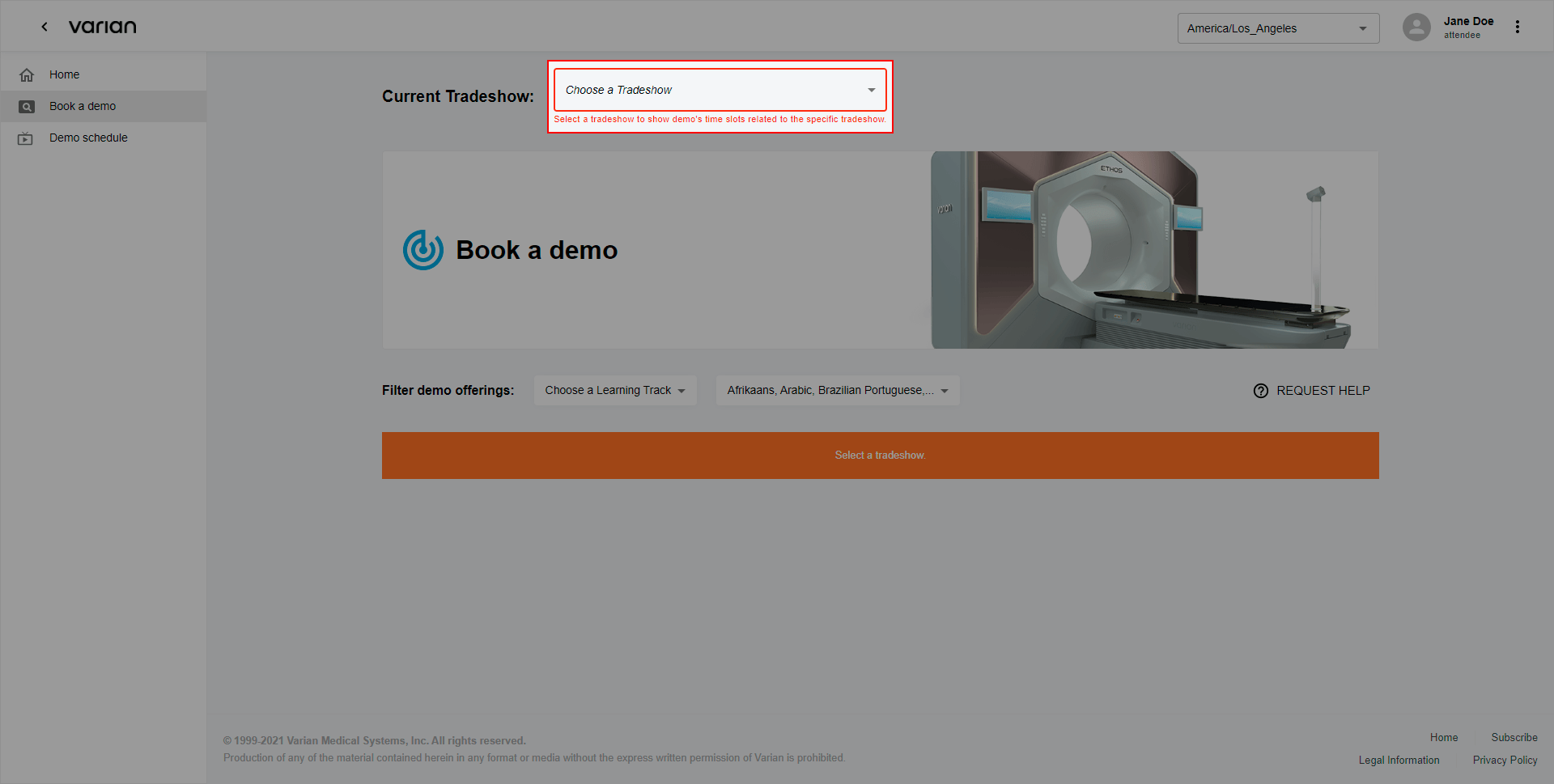
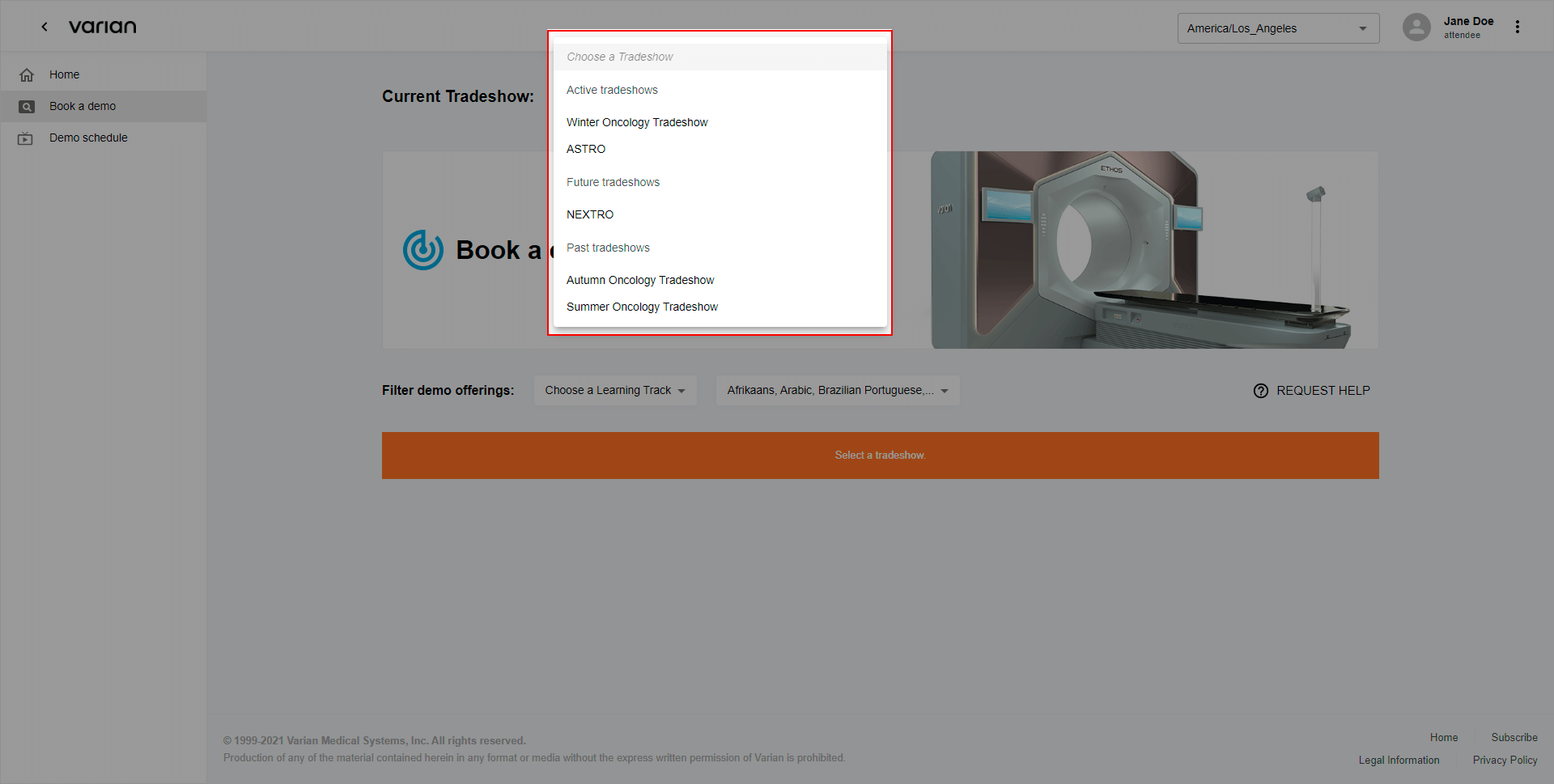
Pick Learning Track from the filter section
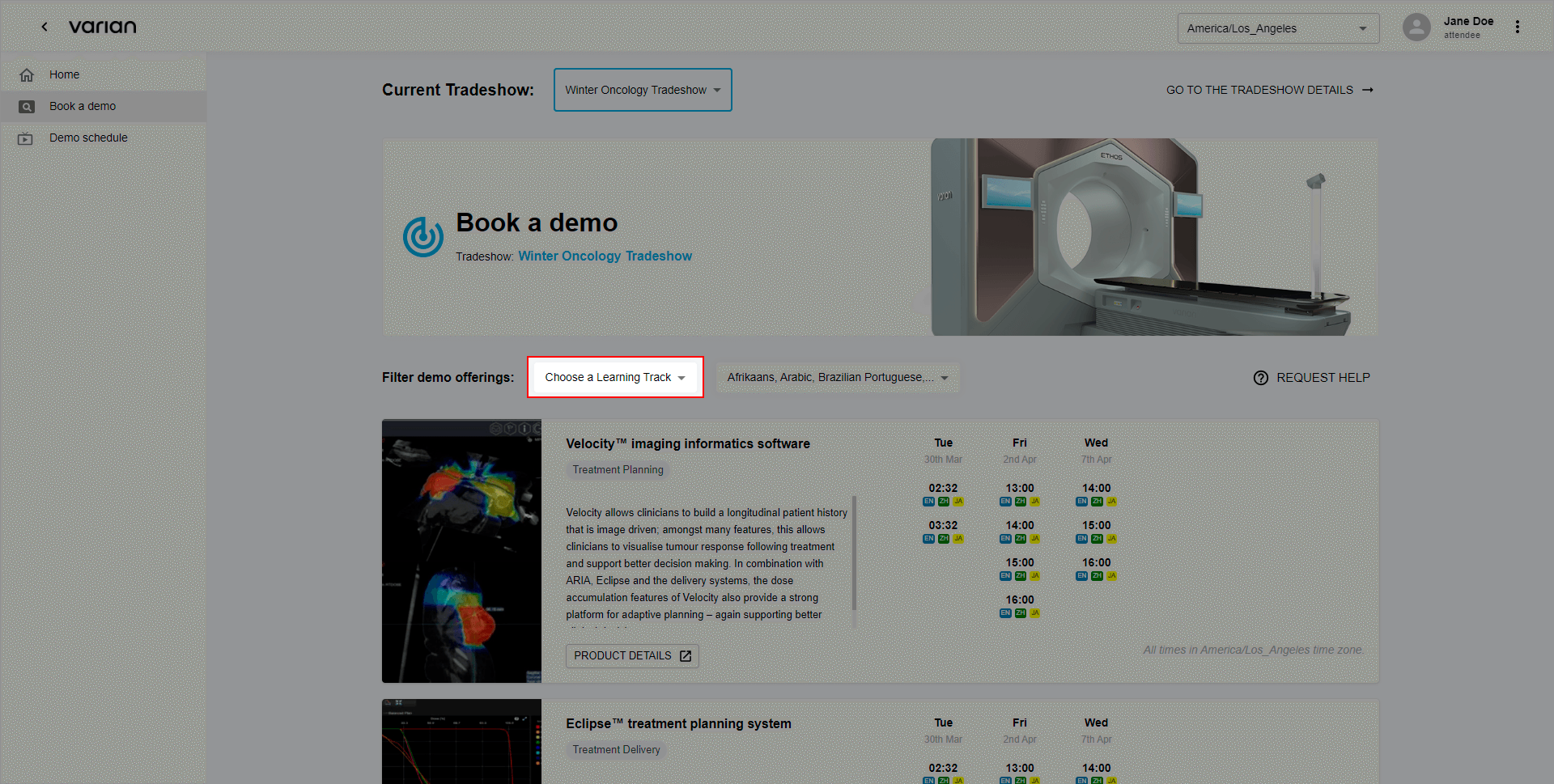

Pick Date and Time
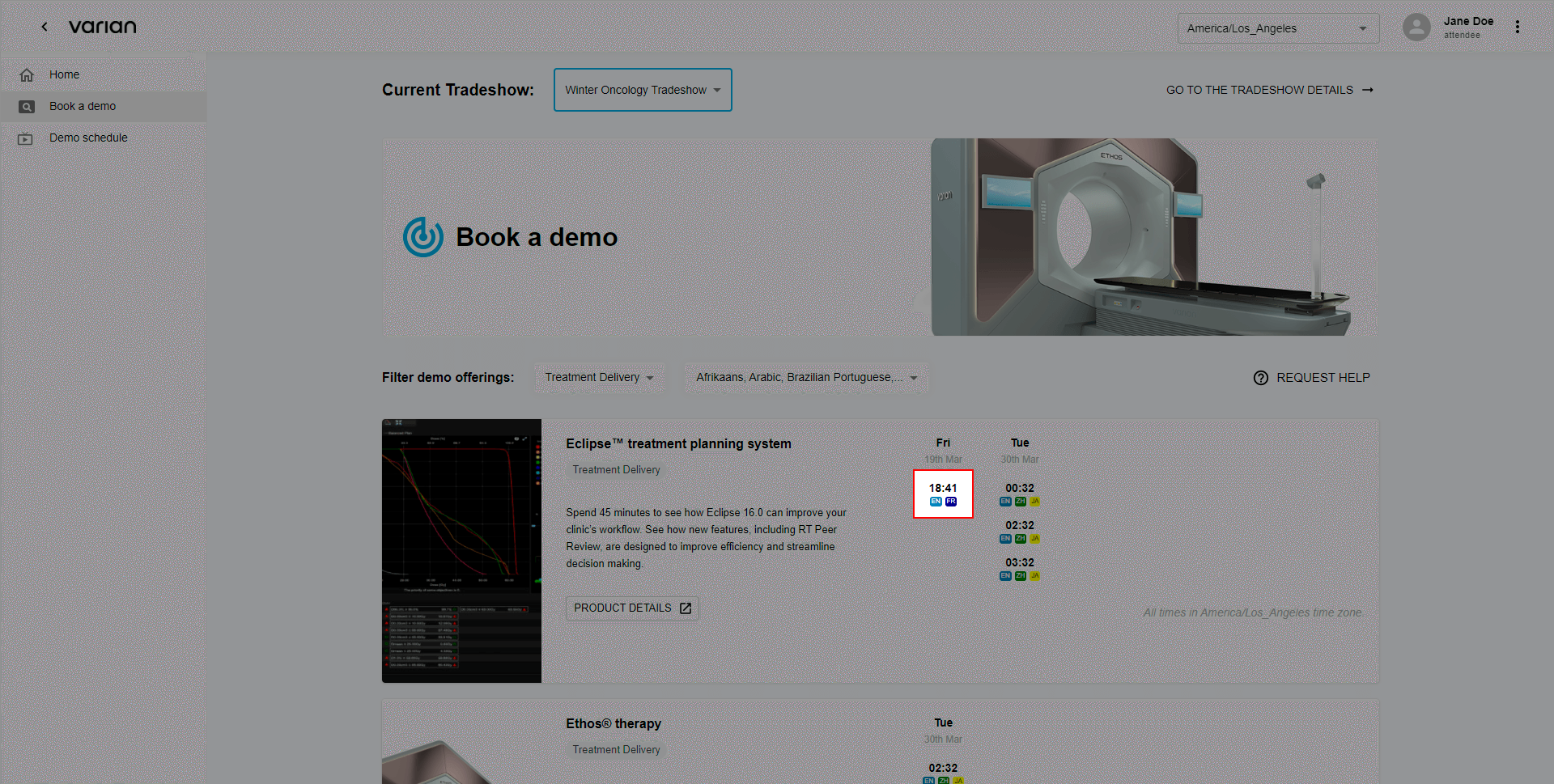
Scheduling confirmation 1/3: Demo Language
Scheduling confirmation 2/3: Answer Questions
Scheduling confirmation 3/3: Close/Go to My Schedule
Congratulations! You just have scheduled your first demo. Now you can move to your schedule or simply close the window by clicking attached buttons. (varian-tds-book-a-demo-scheduling-confirmation-3_3.png)
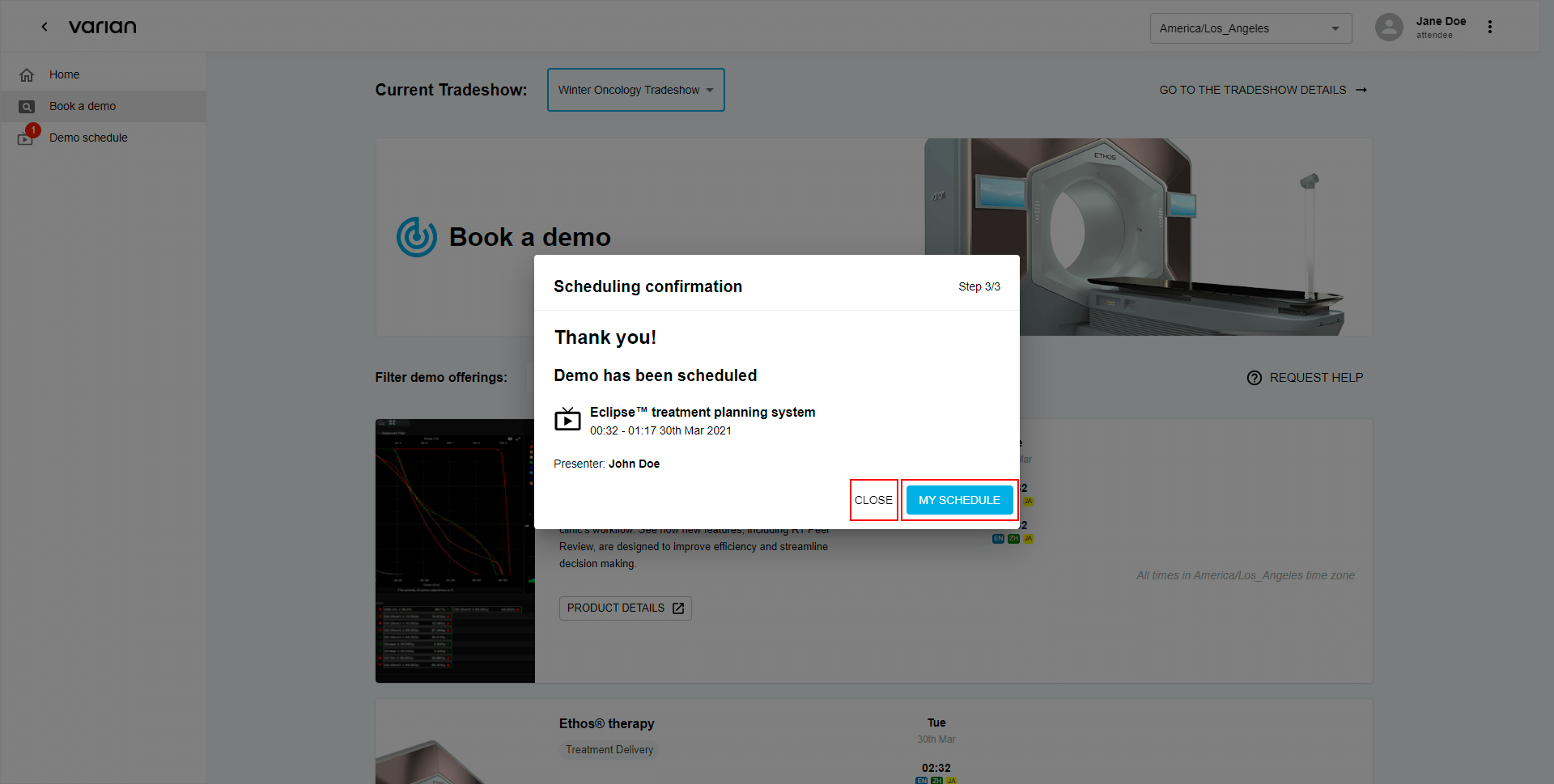
2. My demo schedule management
To manage your demo schedule access your demo schedule page by choosing “Book a demo” side nav position.
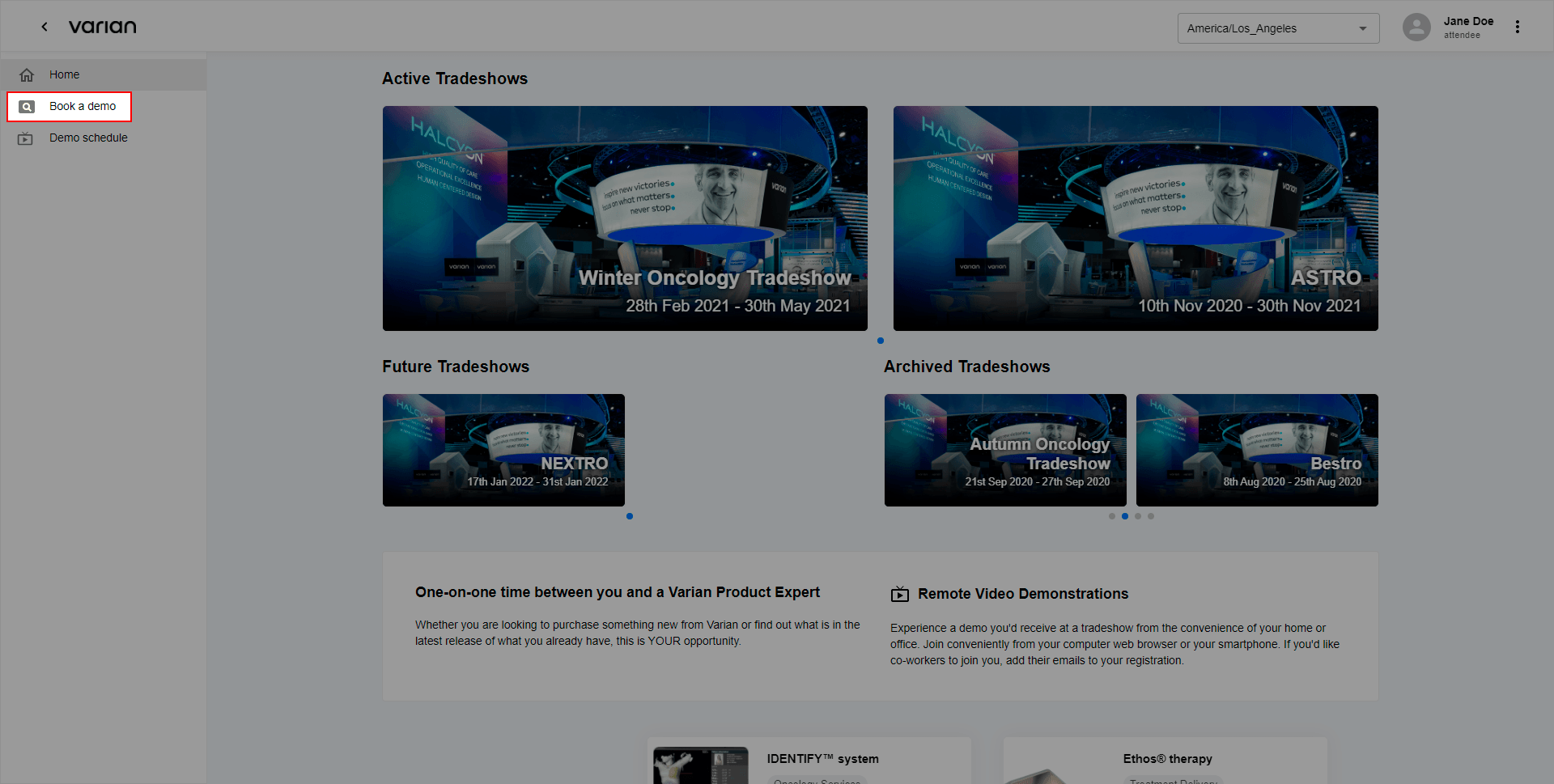
2.1. Invite
To maximize the benefits coming from meetings with our specialists, the system allows you to invite colleagues to a scheduled demo. To invite your coworkers:
2.2. Uninvite
2.3. Reschedule
2.4. Cancel
3. Demo meeting
3.1. Connect to Demo
To access your scheduled demo go to “Book a demo” page by choosing “Book a demo” side nav position and click one of the “Connect” buttons.
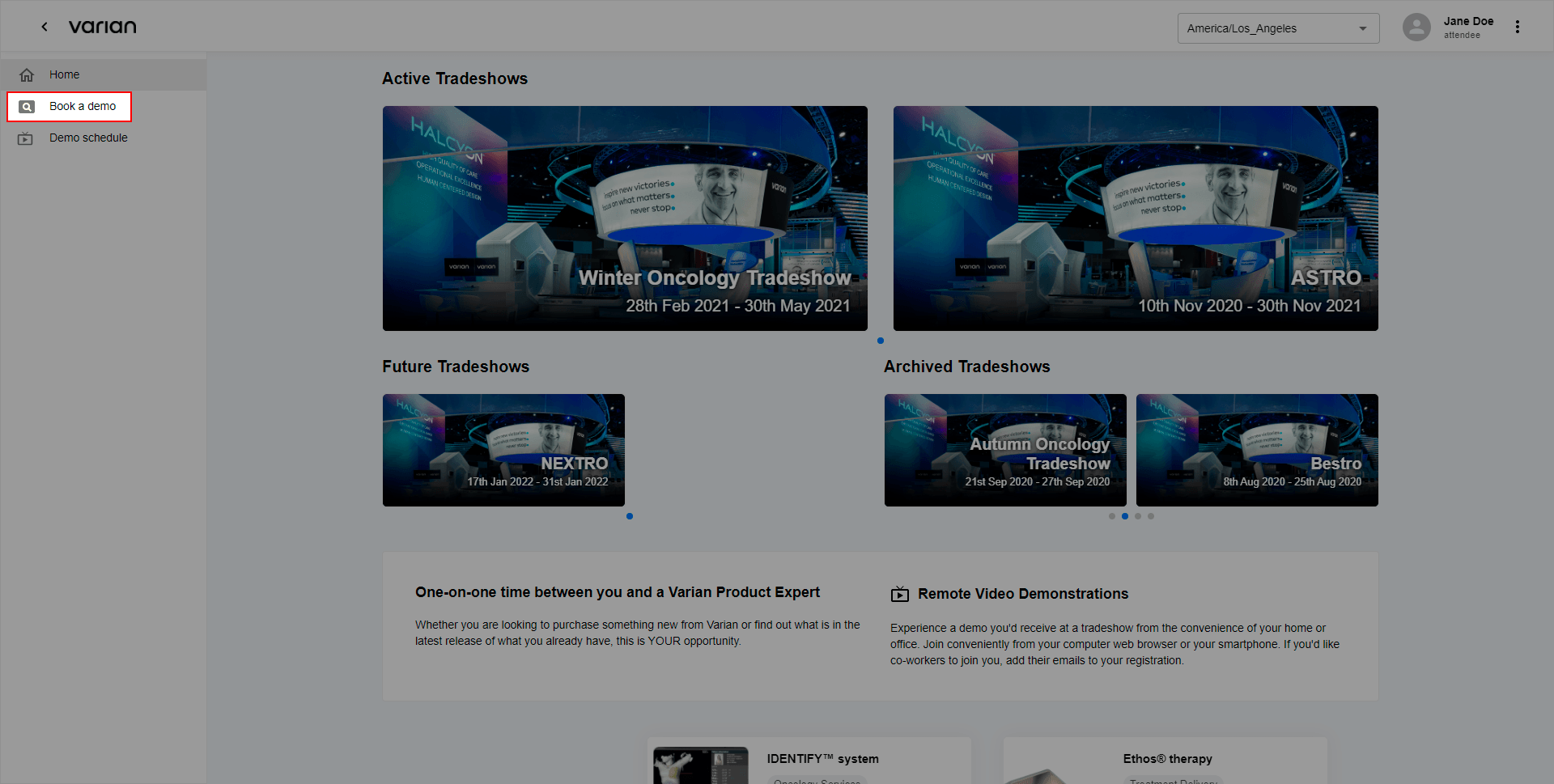
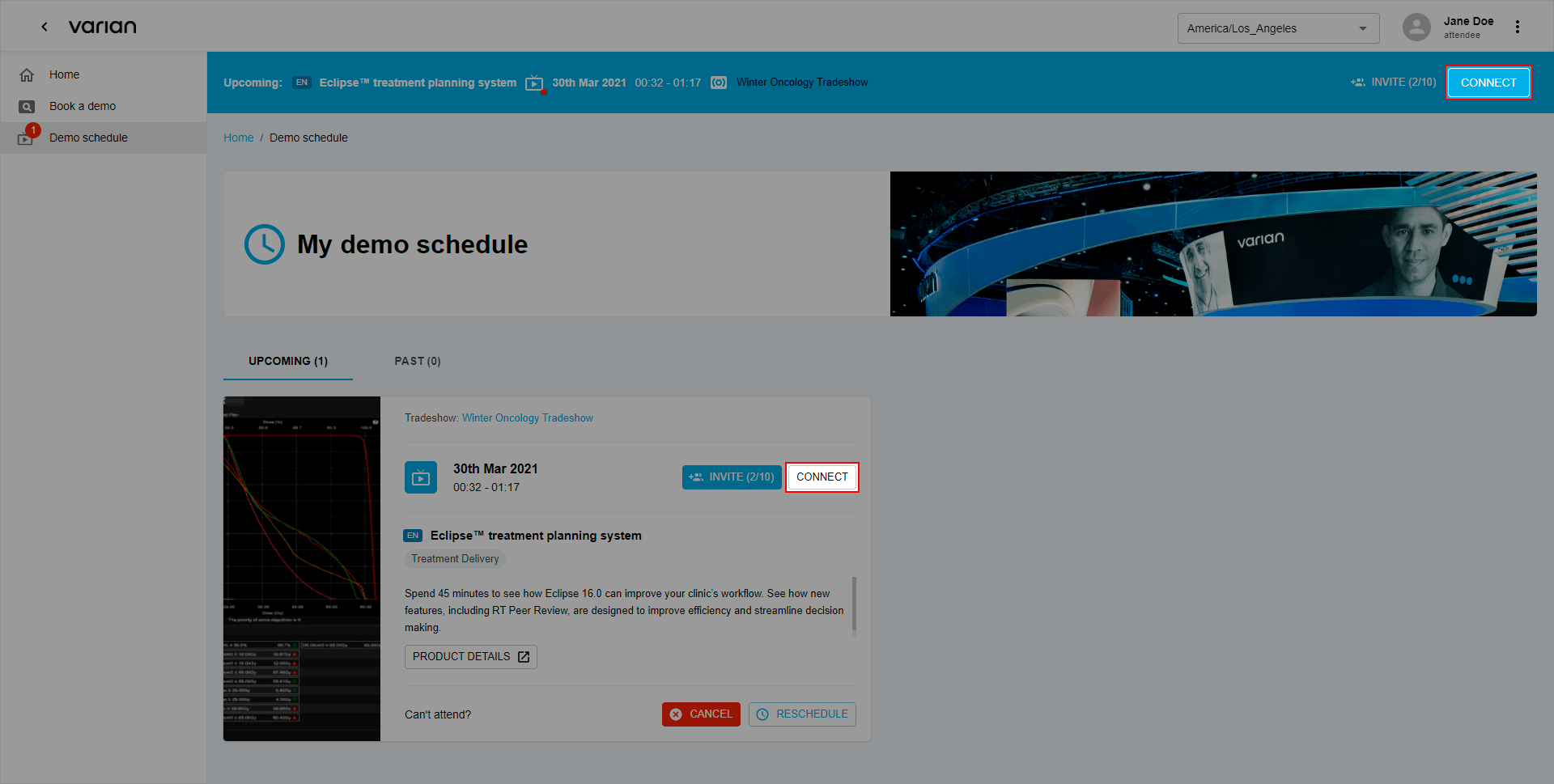
3.2. Check your settings
Before entering the room check your audio and video settings.
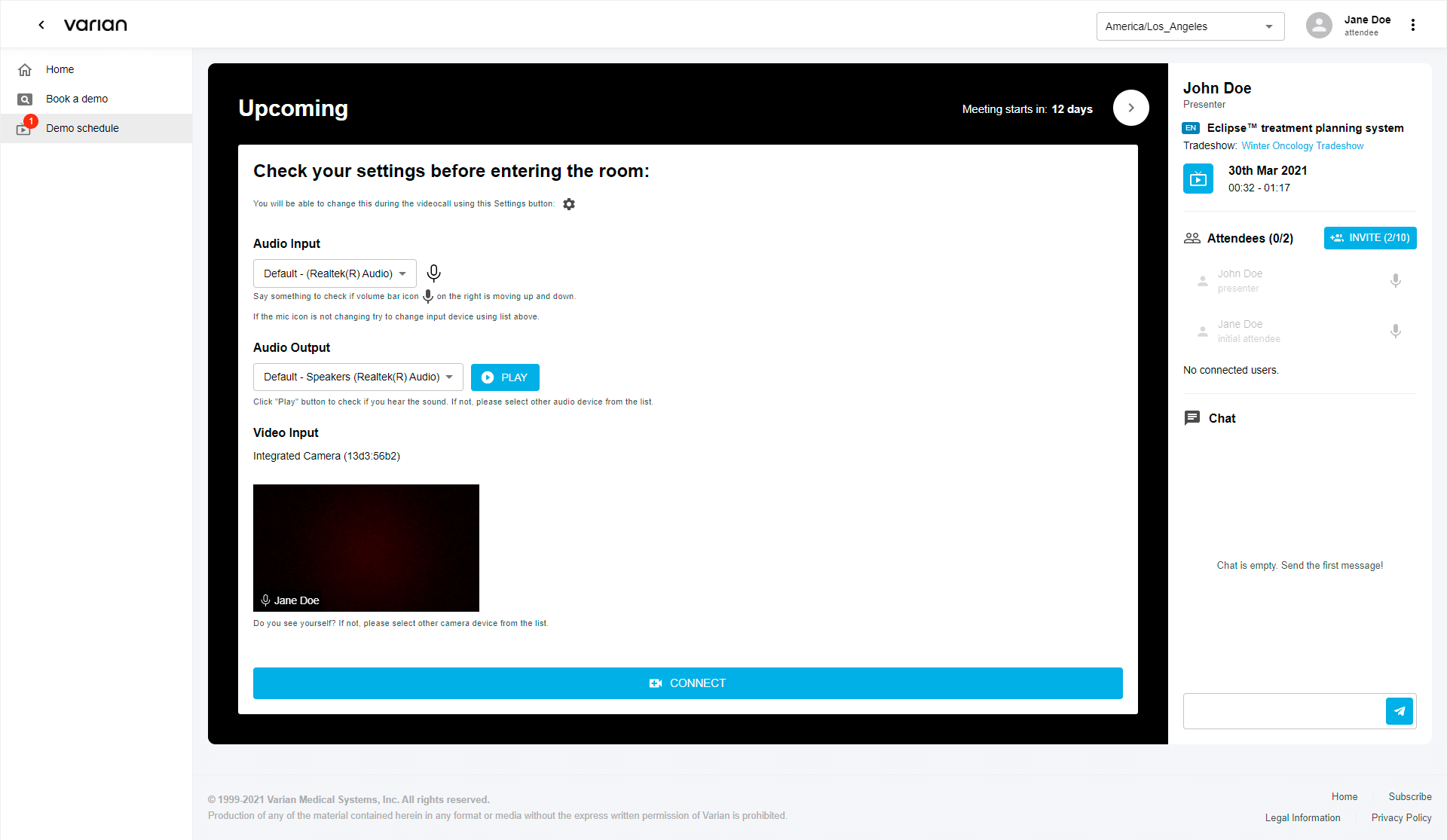
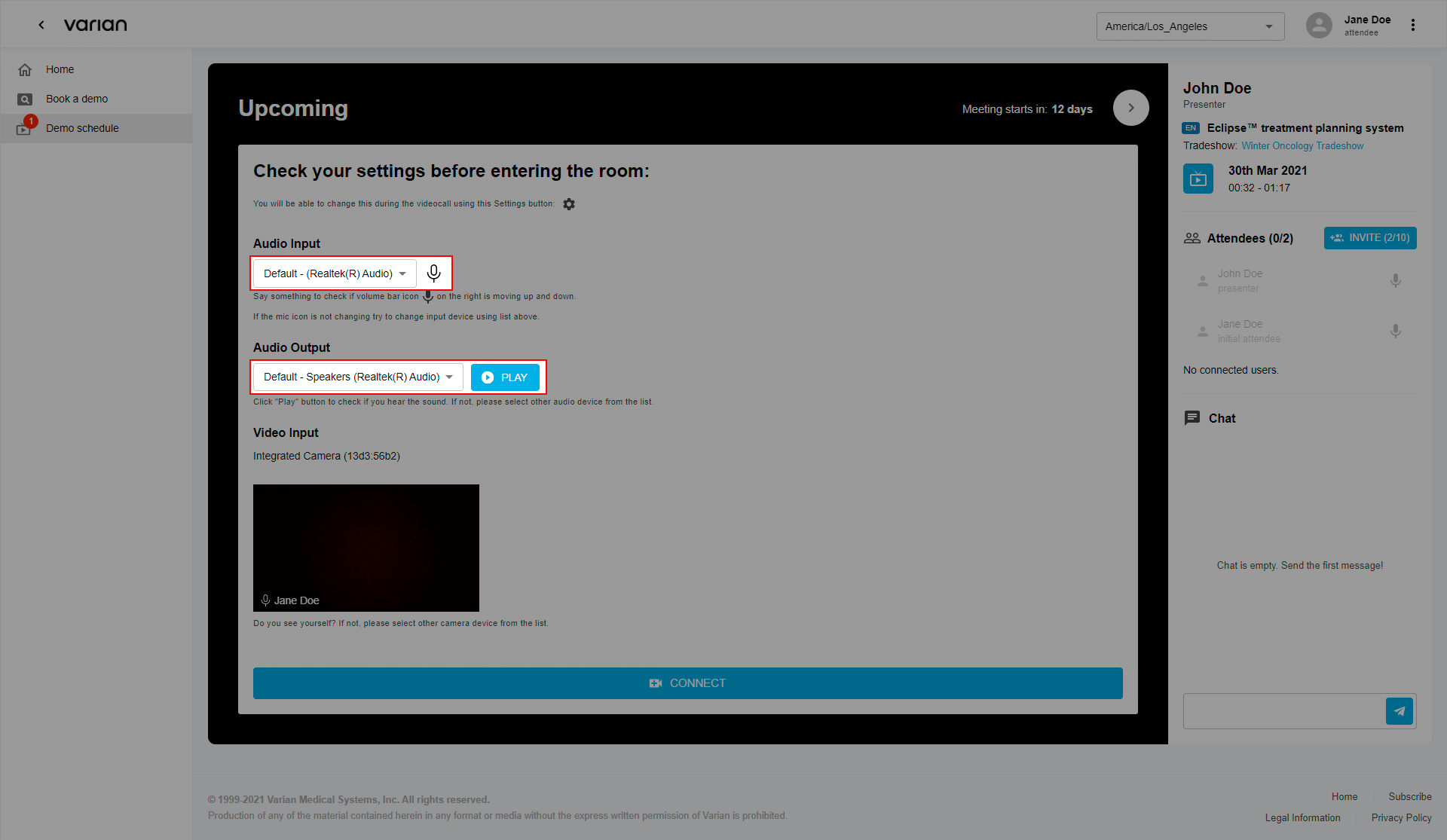
3.3. Connect
To connect to Demo click the “Connect” button.
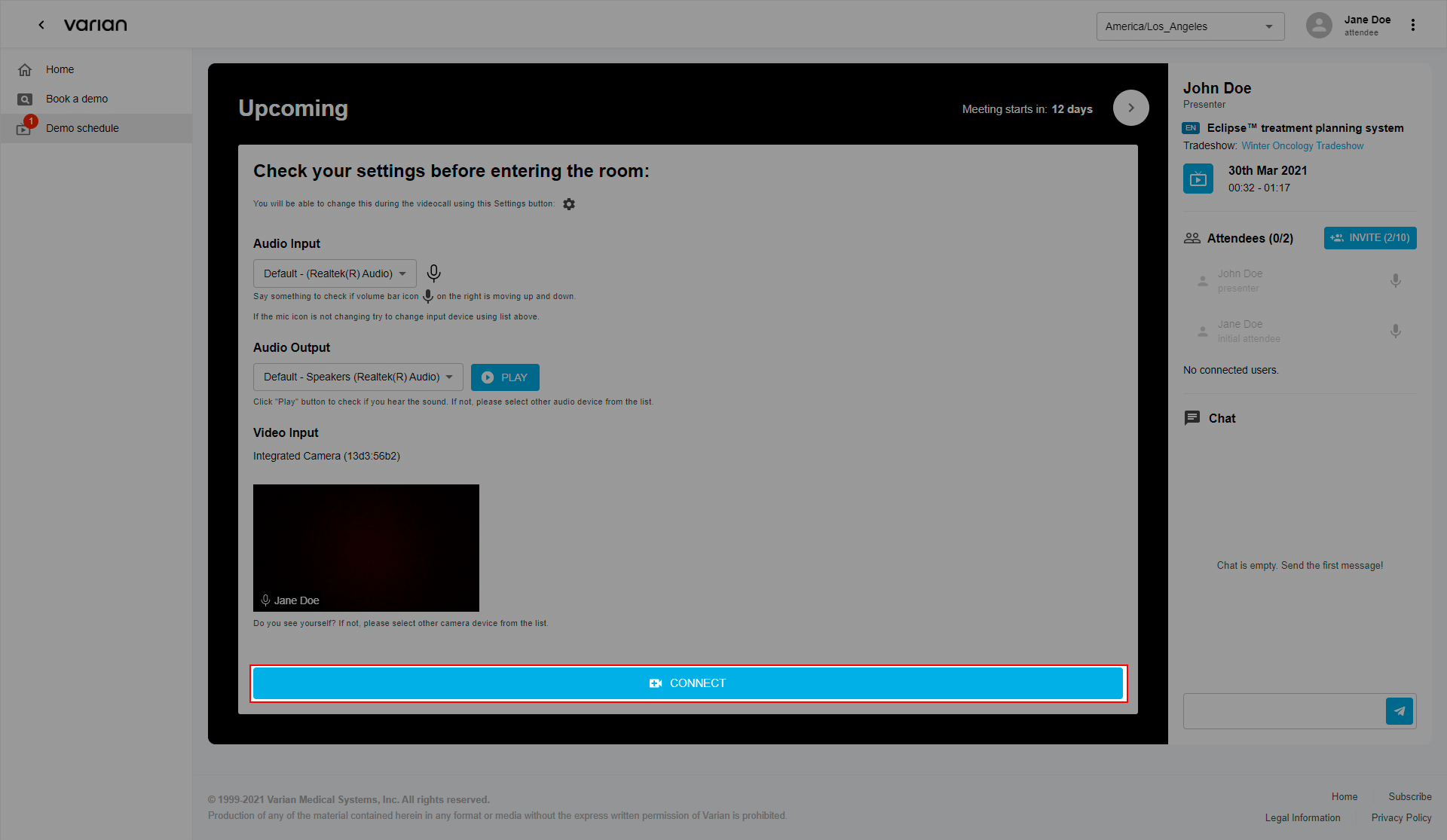
3.4. Mute/Unmute
To “Mute/Unmute” yourself click the “Mute” button.
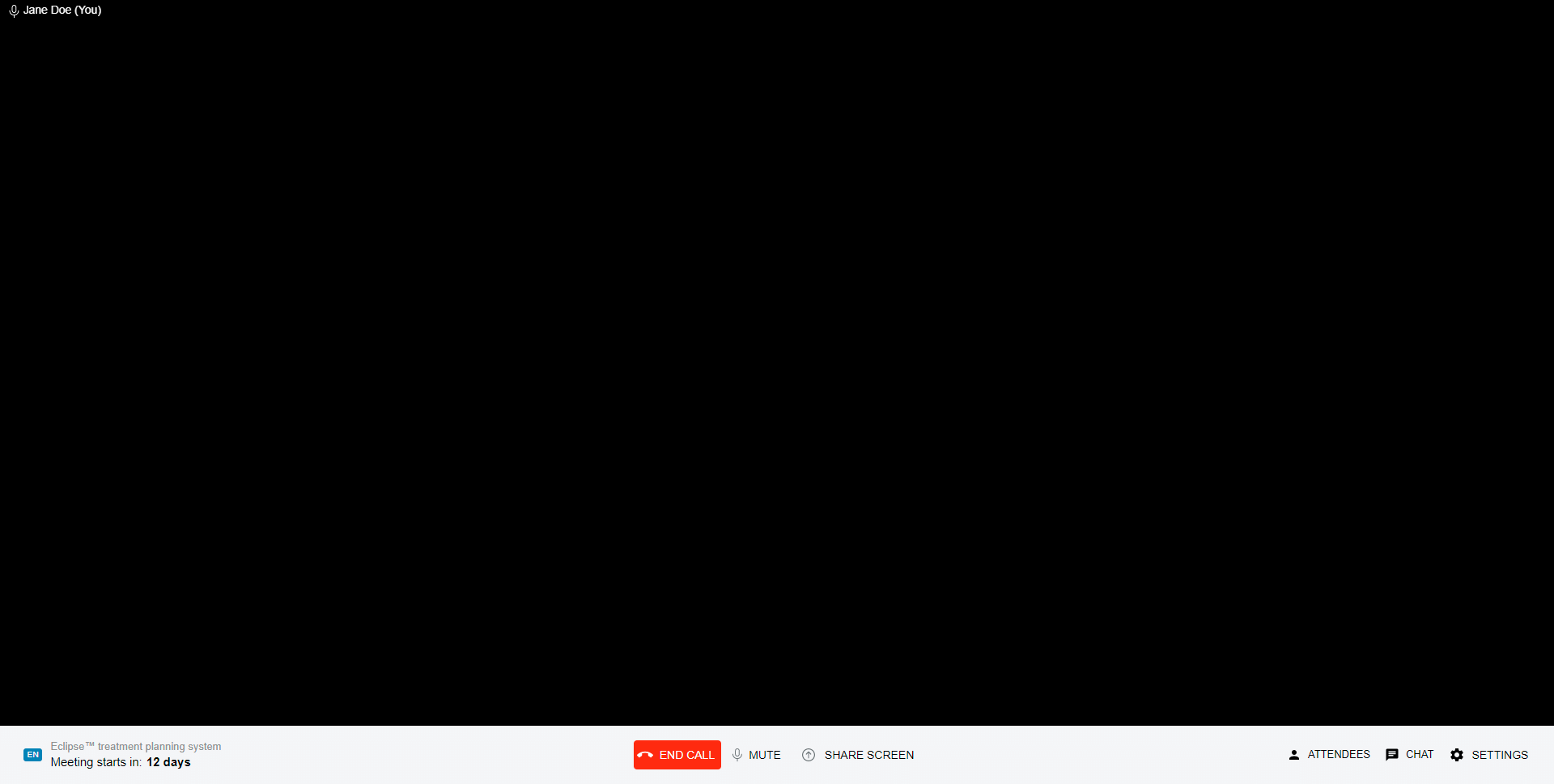
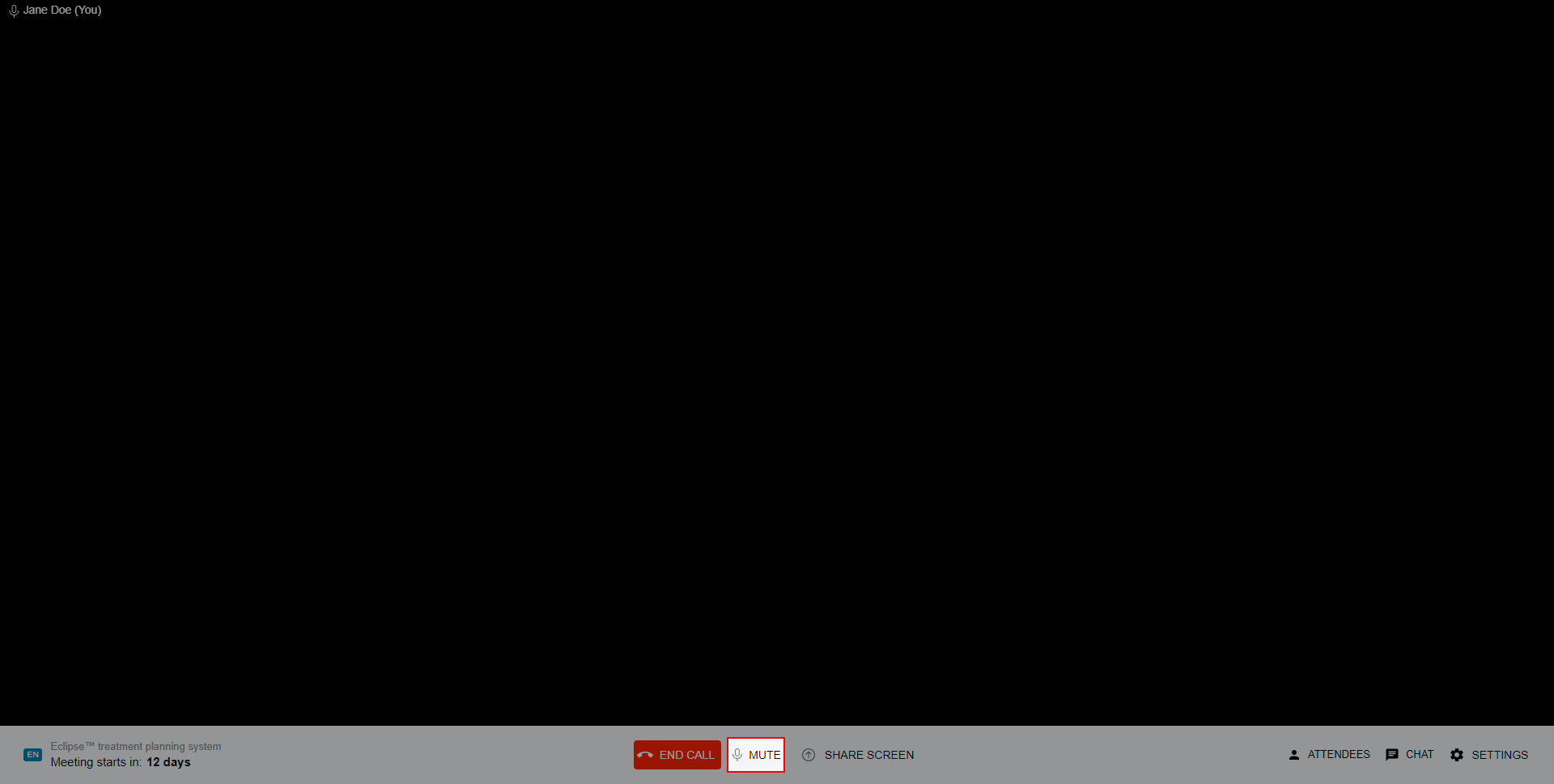
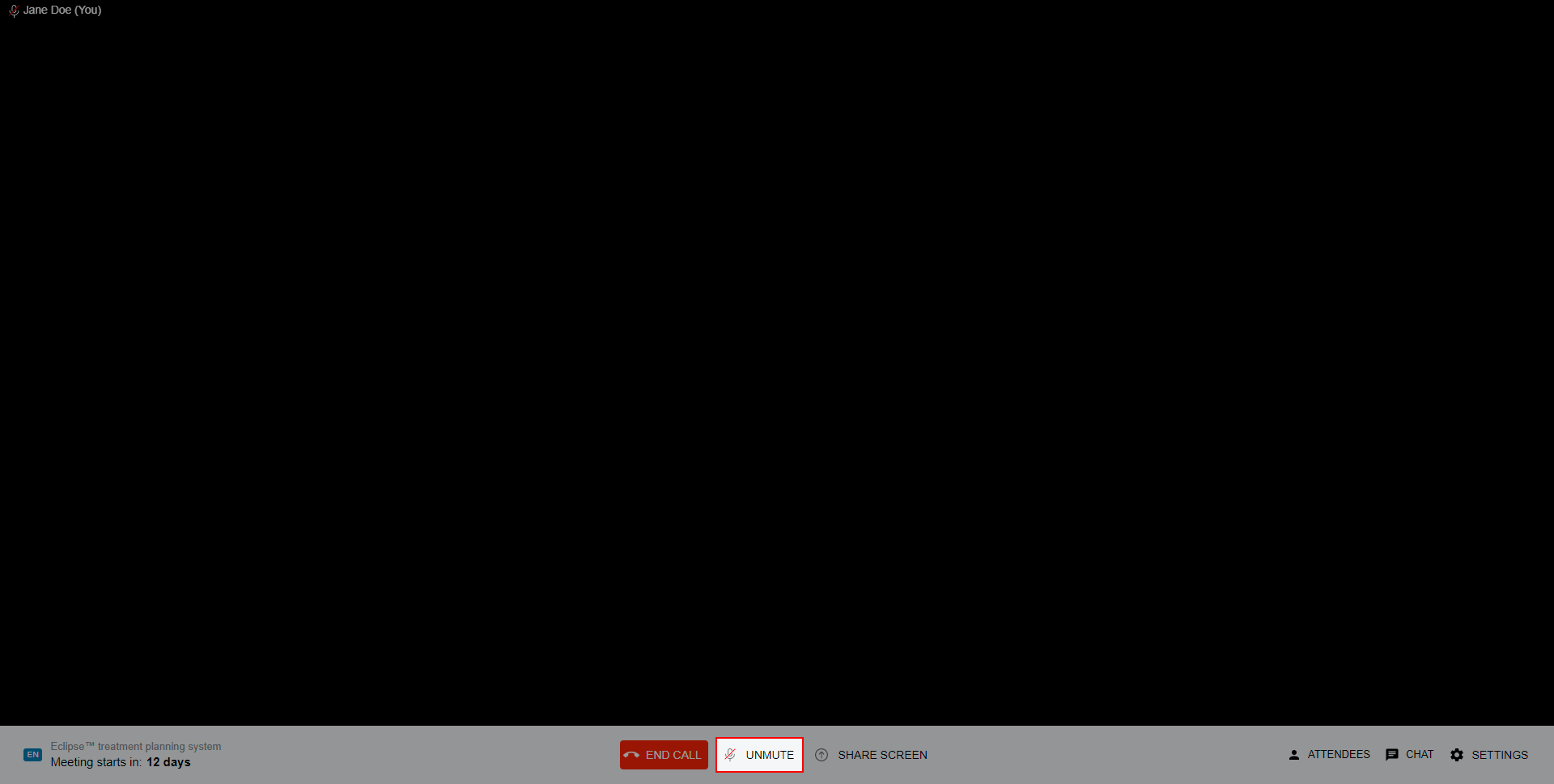
3.6. Attendees
To maximize the benefits coming from meetings with our specialists, the system allows you to invite colleagues to a scheduled demo.
To invite your coworkers:
To uninvite your coworkers:
3.7. Chat
To send a message:
3.8. Settings
To change your audio/video preferences during the Demo, please click the “Settings” button.
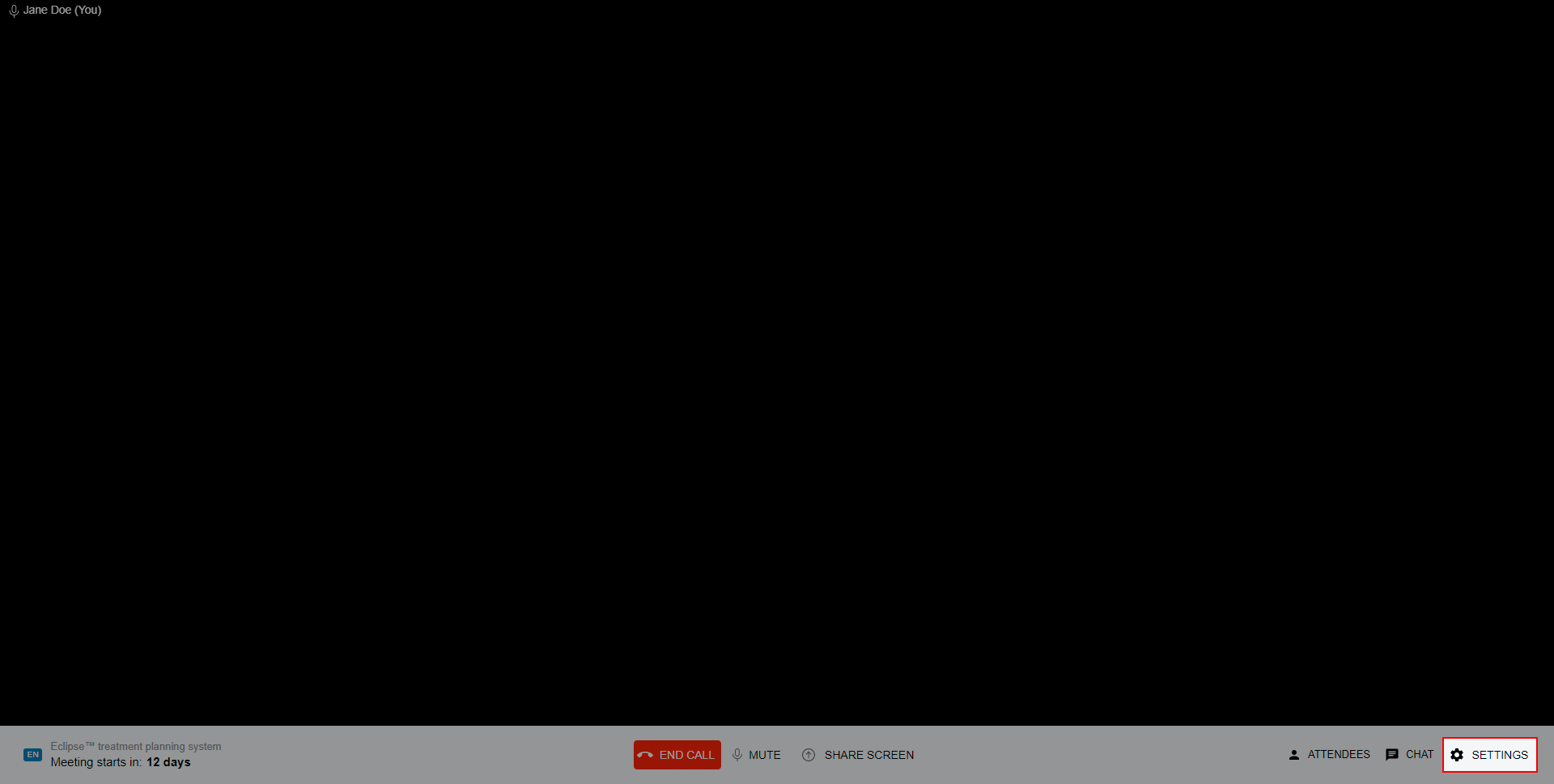
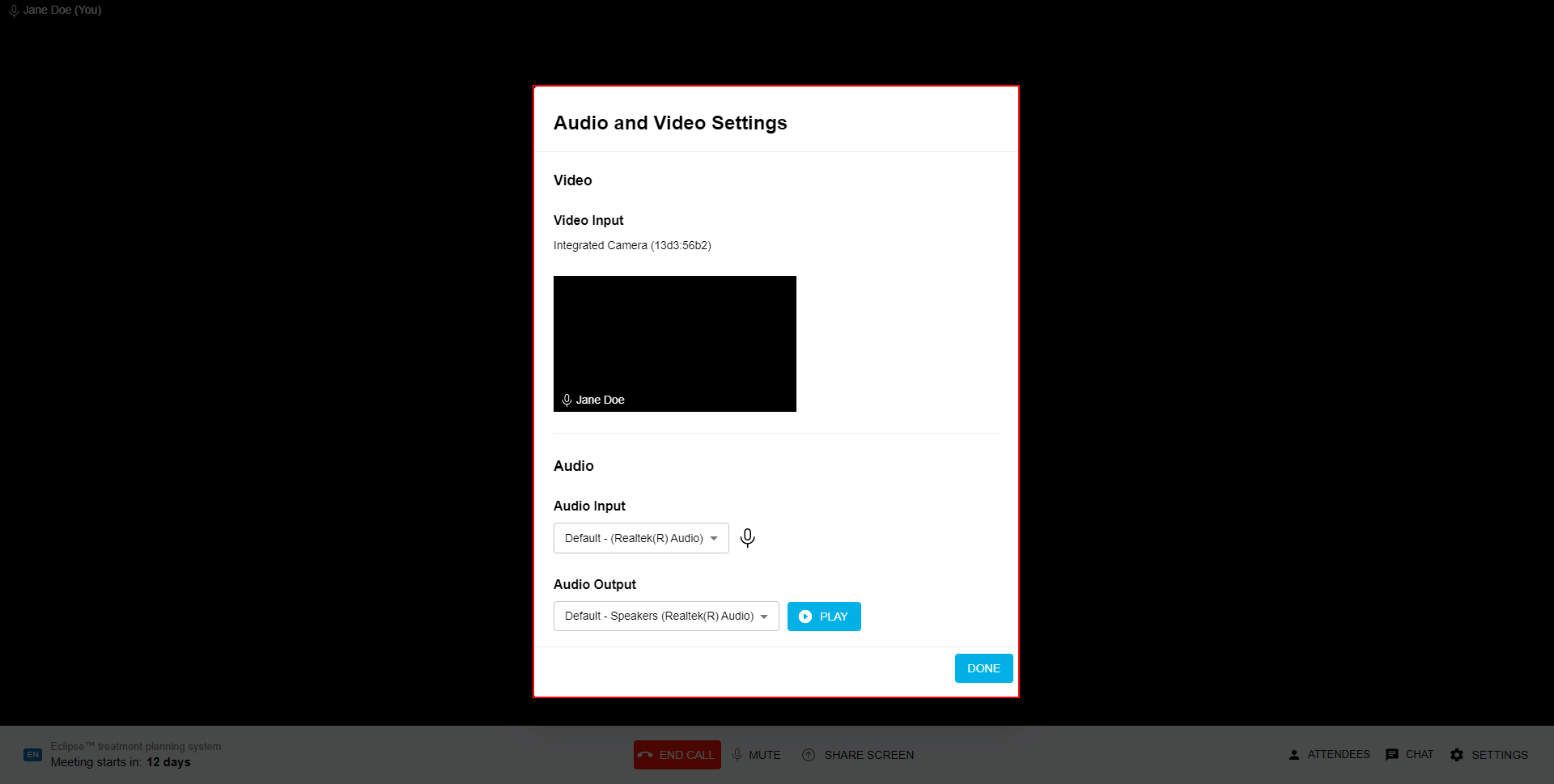
To close the window click the “Done” button.
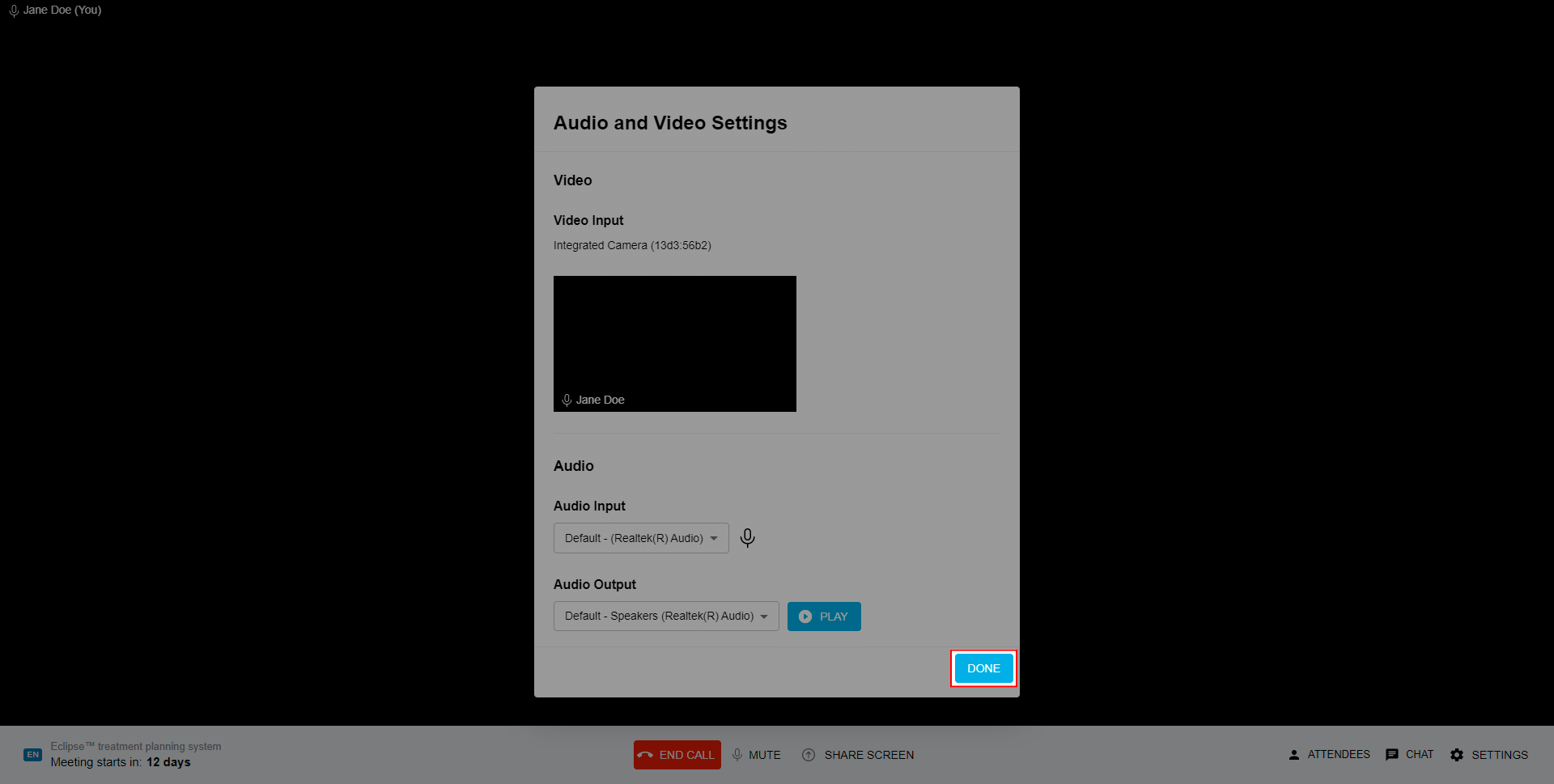
3.9. End call
To end Demo, click the “End call” button and confirm it by clicking the Yes, stop button.